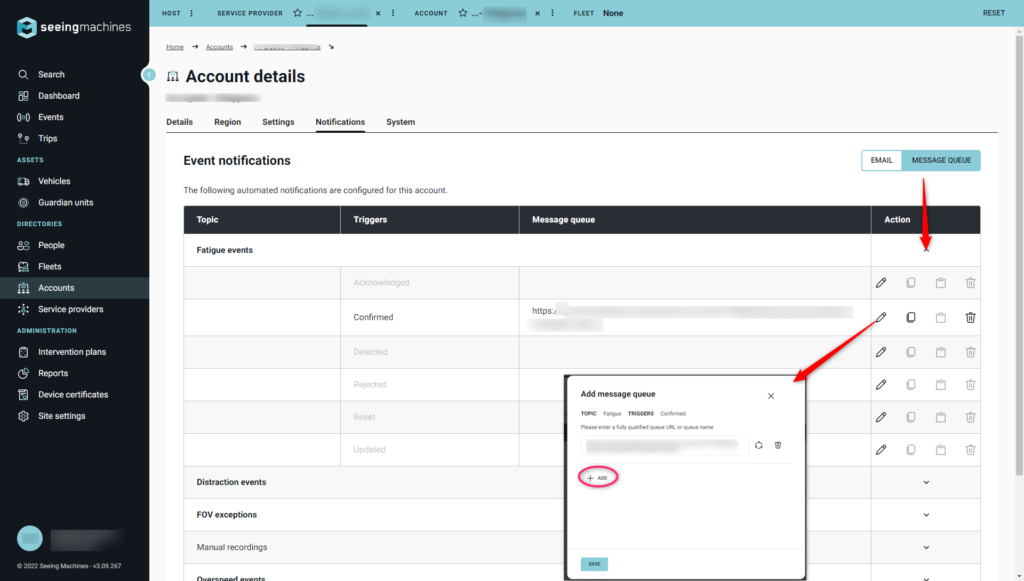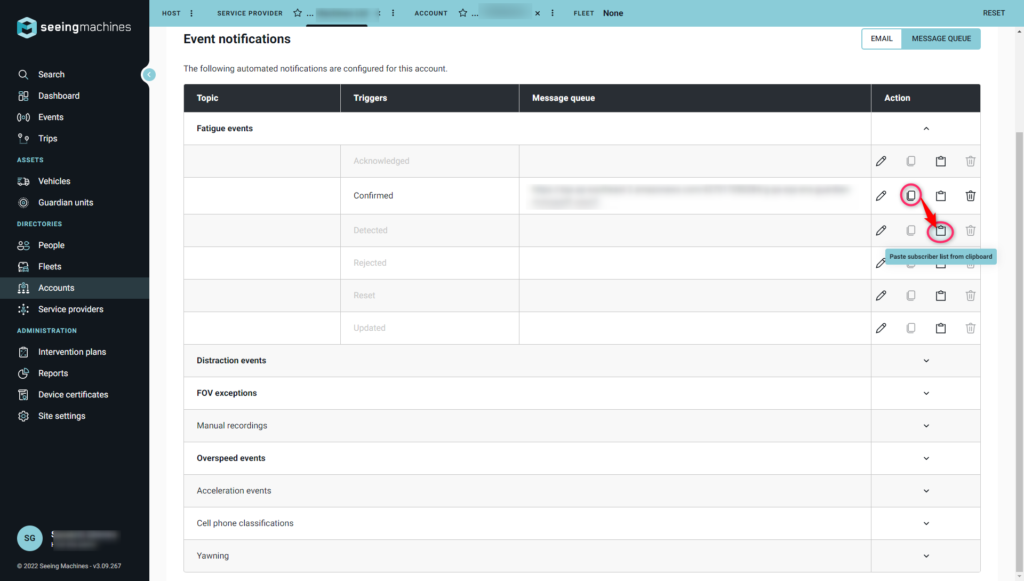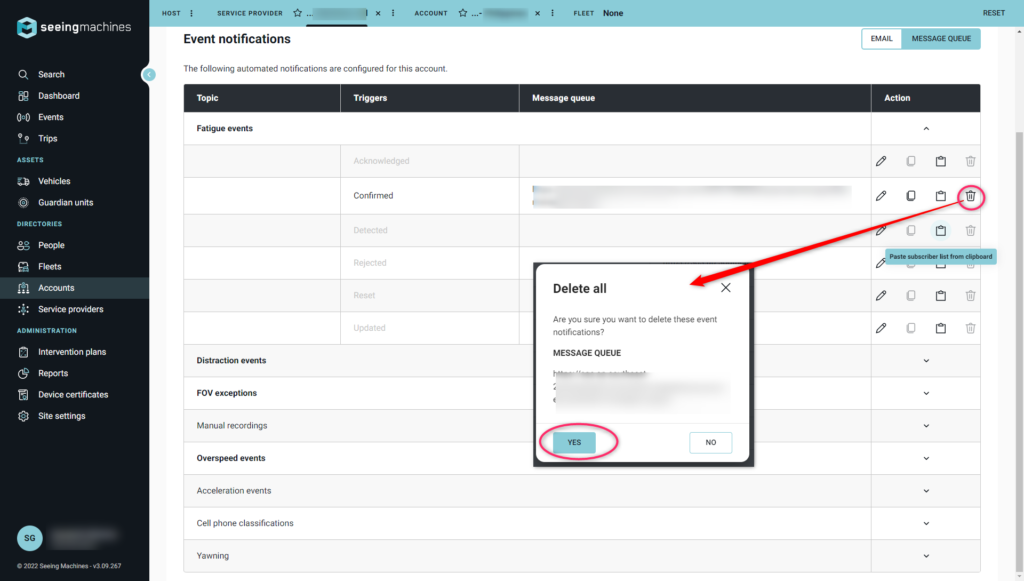Bulk Event Notifications to Email or Message Queue
When you are onboarding and setting up your fleet, it is recommended that you employ the same methodology that you have utilized for your previous fleets, and endeavor to complete the process expeditiously. This is a frequent occurrence, as numerous feature requests have been received for such functionality.
To facilitate the continuation of current workflows, it is recommended to provide support to the support team in onboarding new fleets by streamlining the process. The current process may entail the team adding each user or topic individually, which can be time-consuming and prone to errors. The new approach should aim to expedite the process and reduce the margin of error. Additionally, the recent feature update not only enhances the support for amendments to notifications but also offers a more accessible and comprehensive view of the existing setup. This is exemplified by the account notifications tab, which displays the set-up rules for all individual fleets. This feature enables the identification of any missing elements and mistakes, providing an opportunity to rectify any errors. Therefore, when onboarding a new fleet or customer, or reviewing arrangements for existing customers, it is recommended to utilize this streamlined approach and view the setup via the account notifications tab to ensure accuracy.
Event Notifications to Email
Event Notifications can allow Guardian Live users to receive an email when a Guardian Event is acknowledged, confirmed, detected, rejected, reset, or updated. Event Notifications can be created at the account level or fleet level.
Users with administrator grants at account scope or higher are permitted to view, create or edit Event Notifications by Email. Users can view the notifications they are subscribed to, but they cannot edit them. This article will explain how Admin users complete that task.
Event Notifications to Message Queue
Event Notifications to message queue allow applications outside of Guardian Live to be notified of events as they are registered or confirmed in Guardian Live. Events are published in JSON format to an Amazon Web Services queue that can be queried by an application. Users with host scope or service provider administrator grant are permitted to view, create or edit Event Notifications to Message Queue.

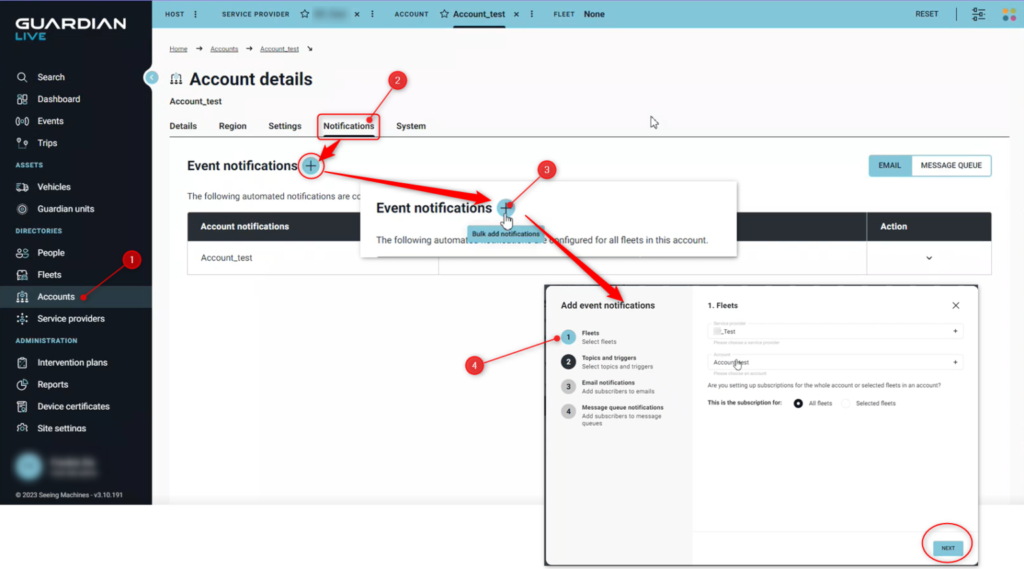
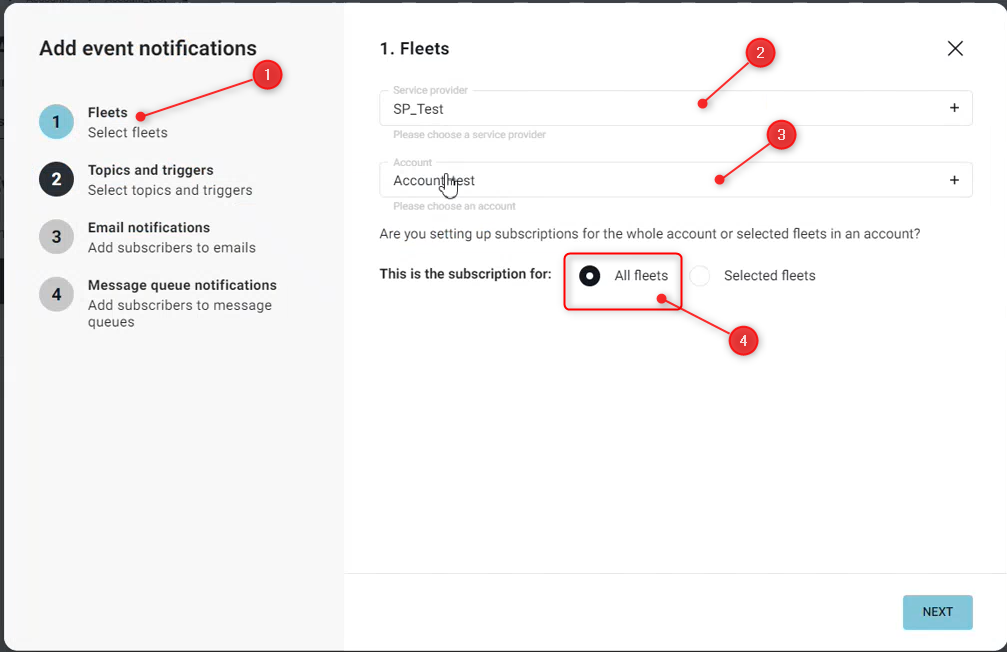
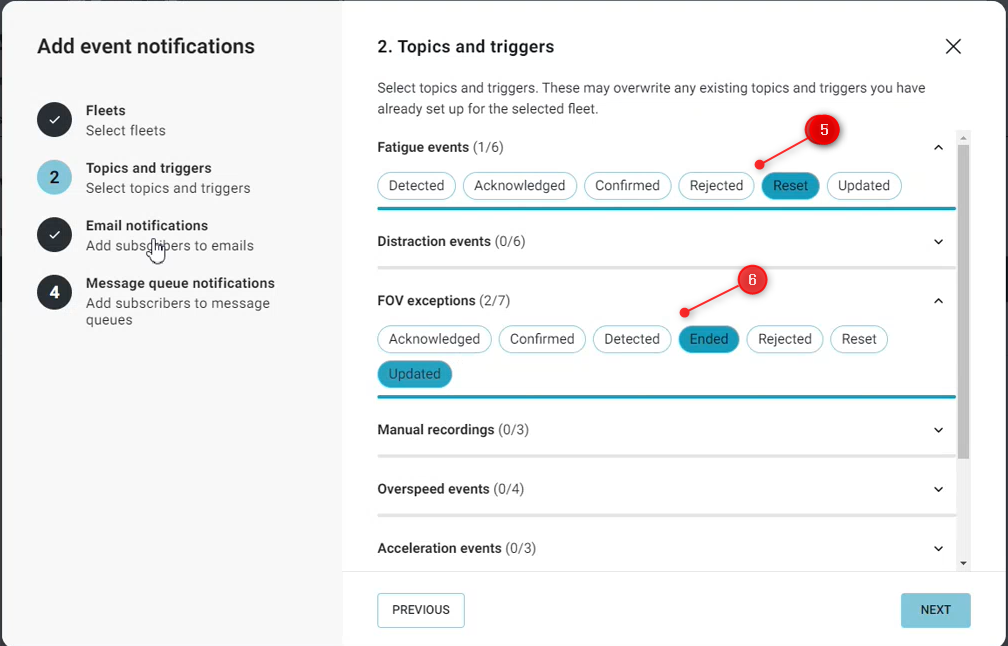
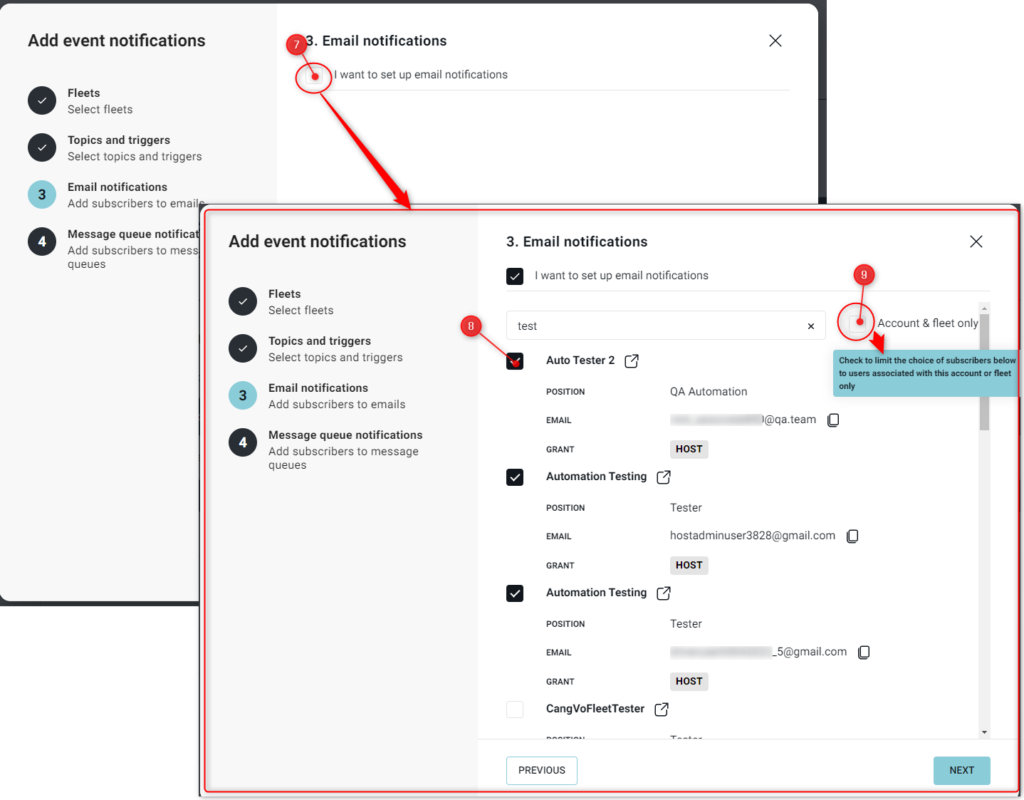
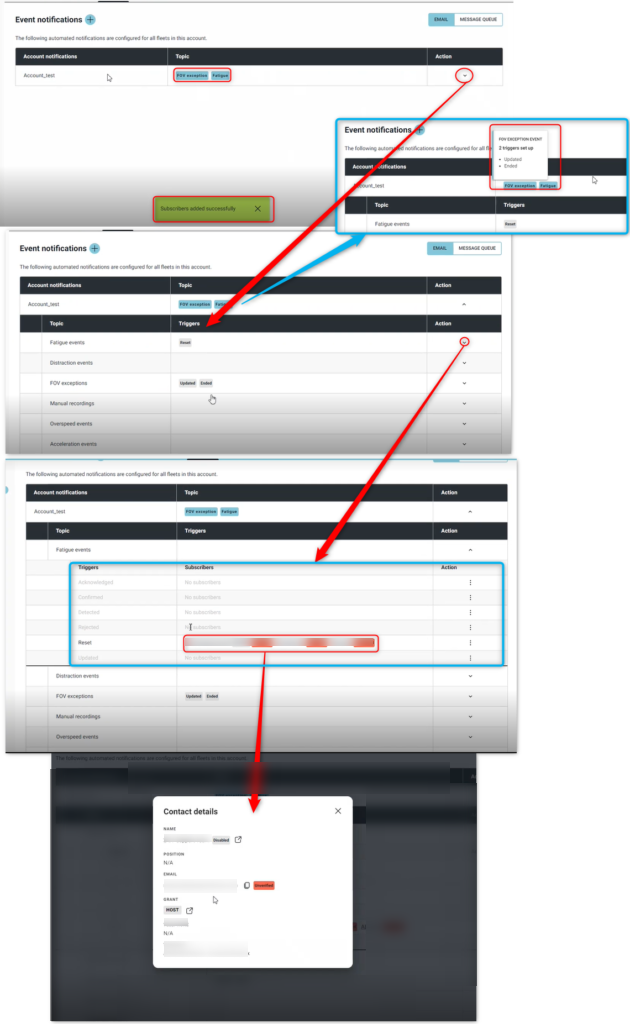
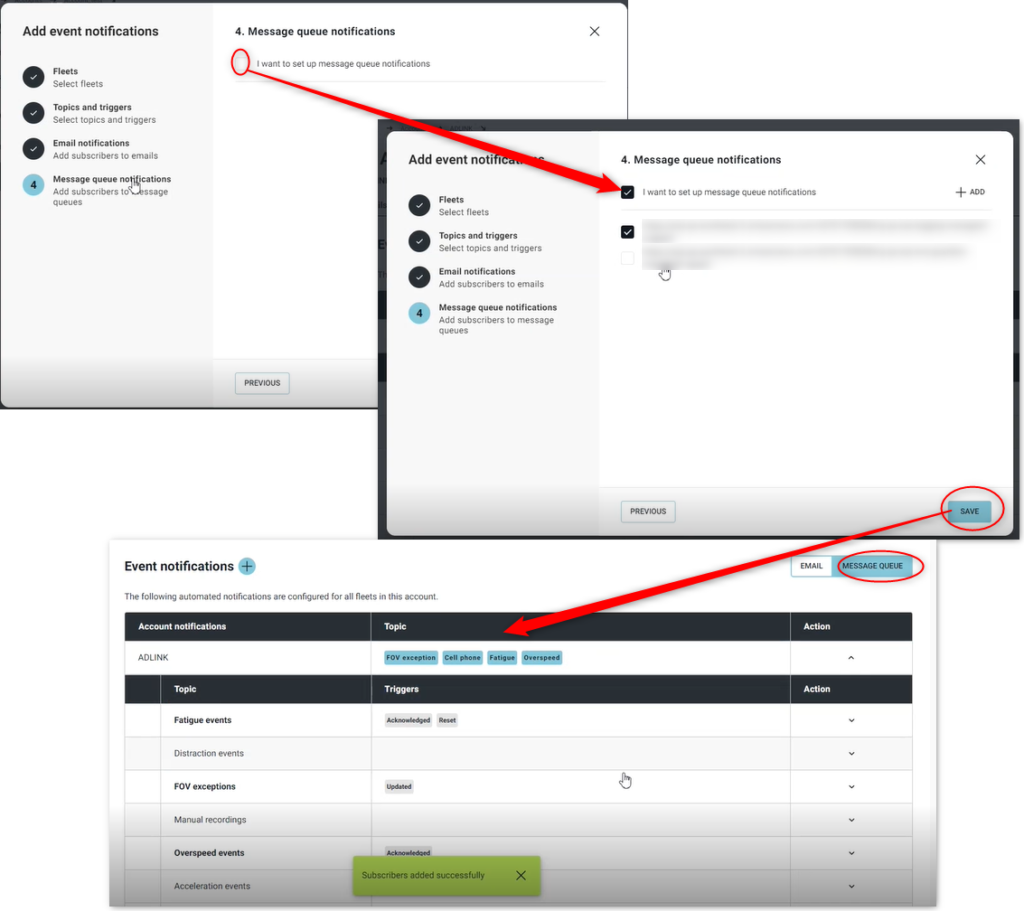
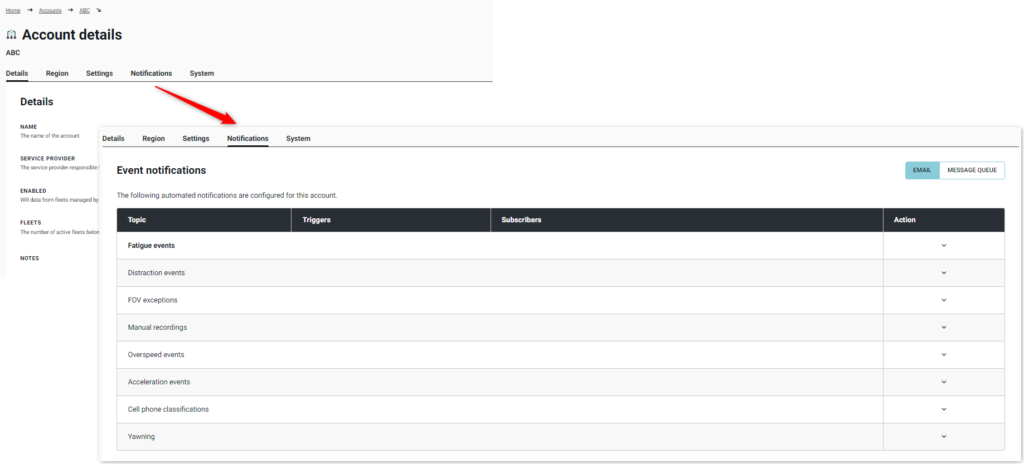
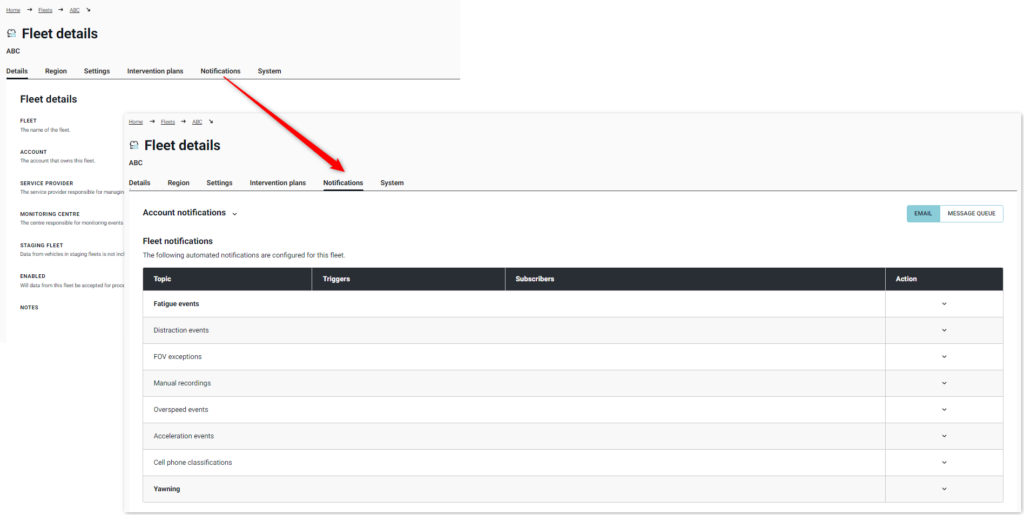
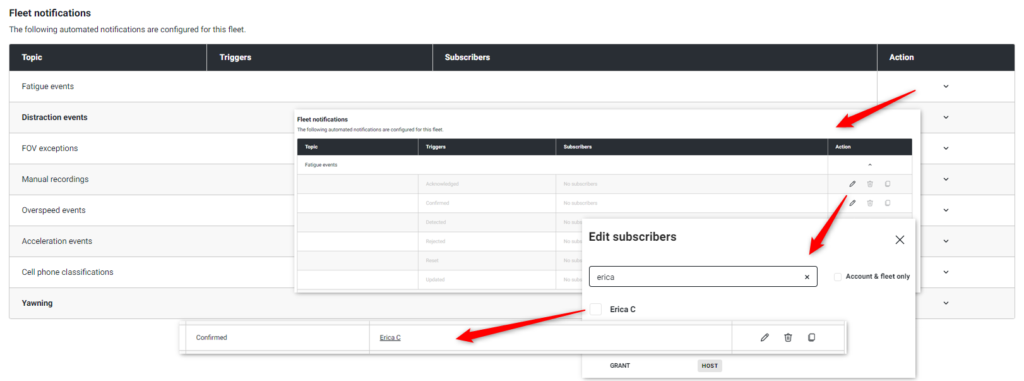
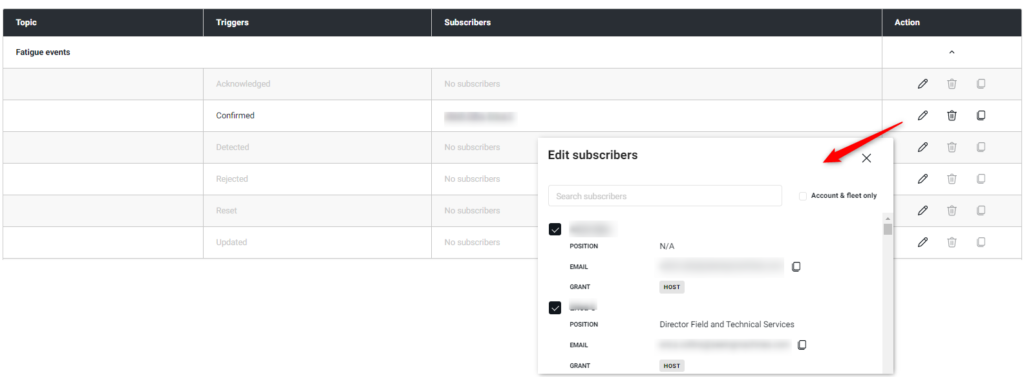
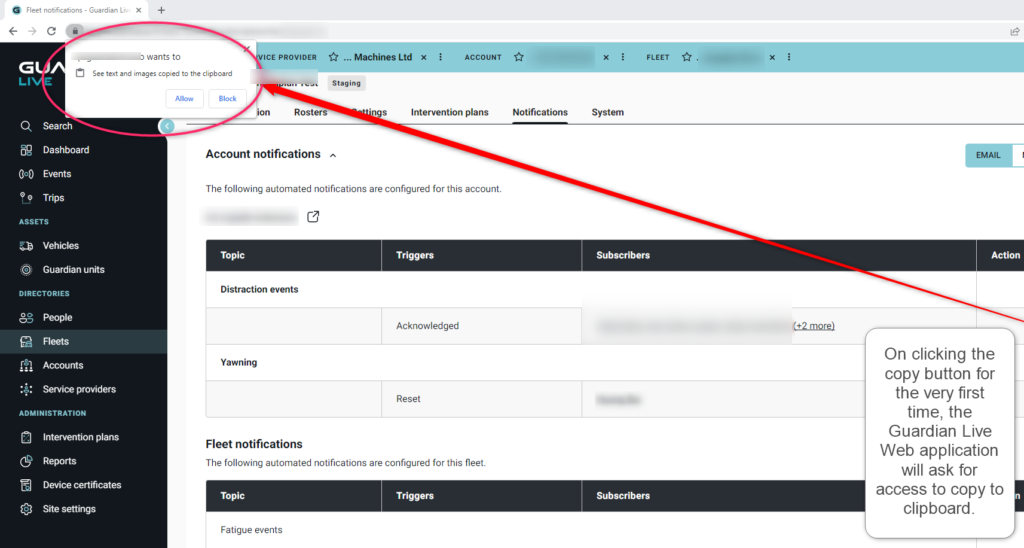
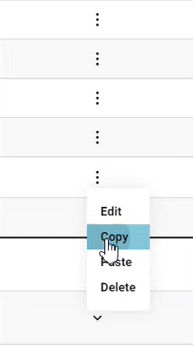
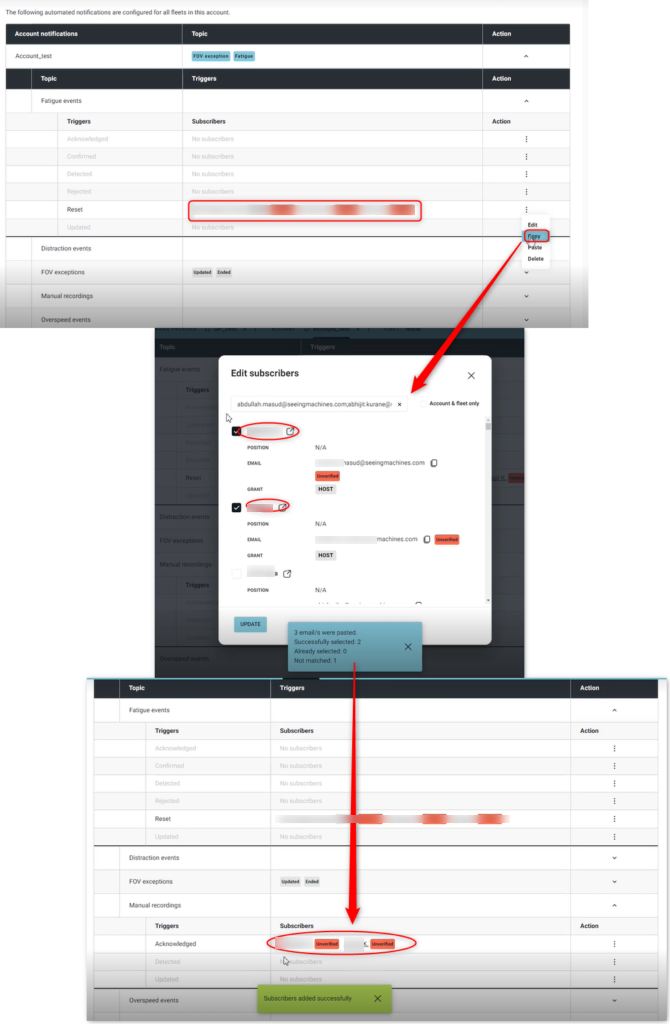
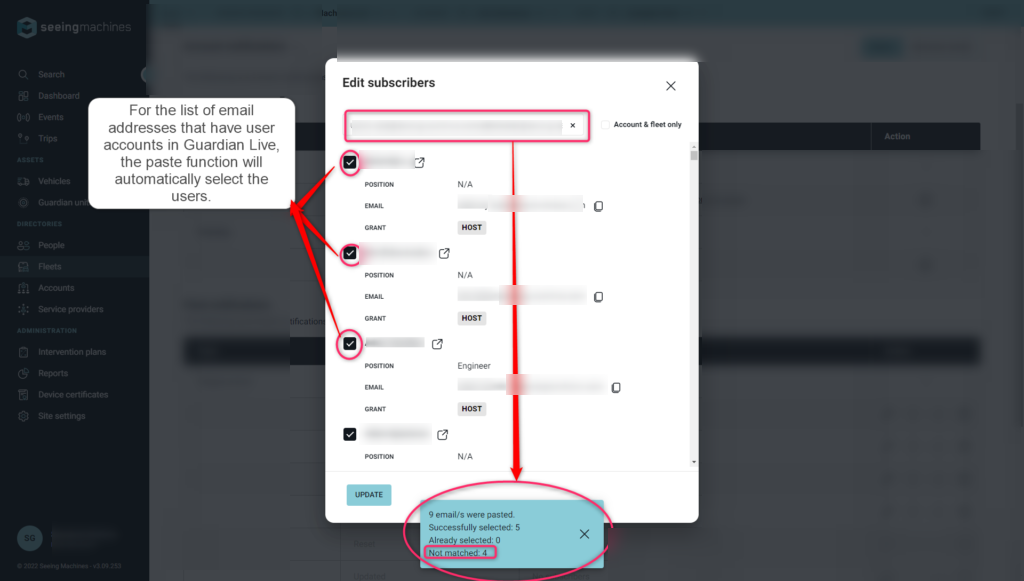
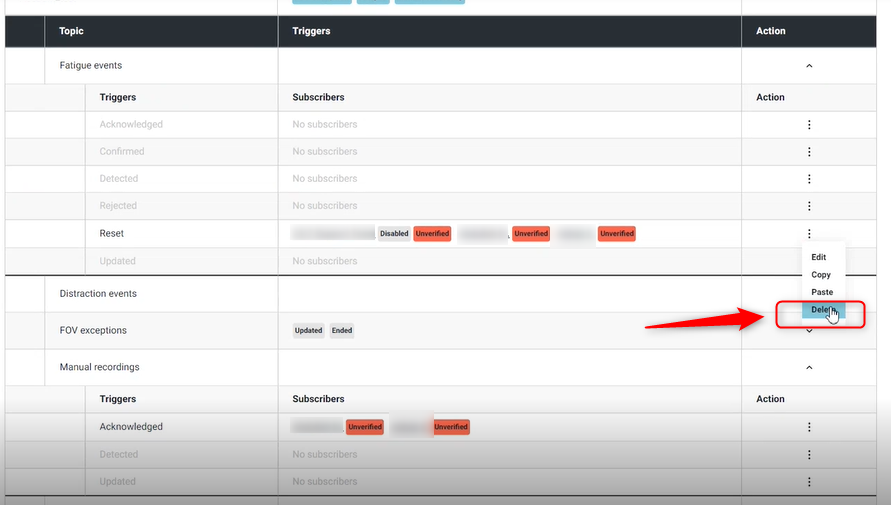
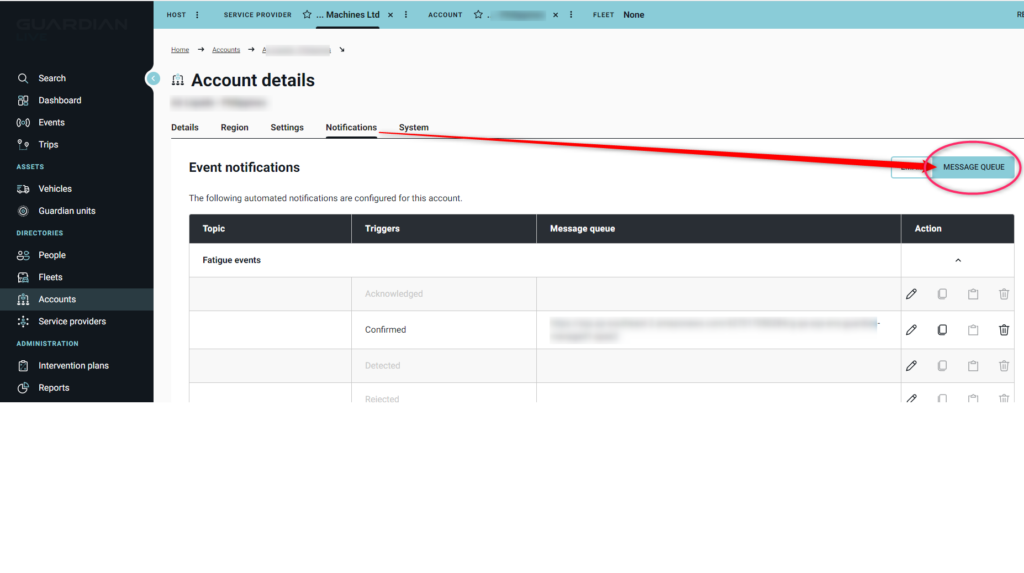
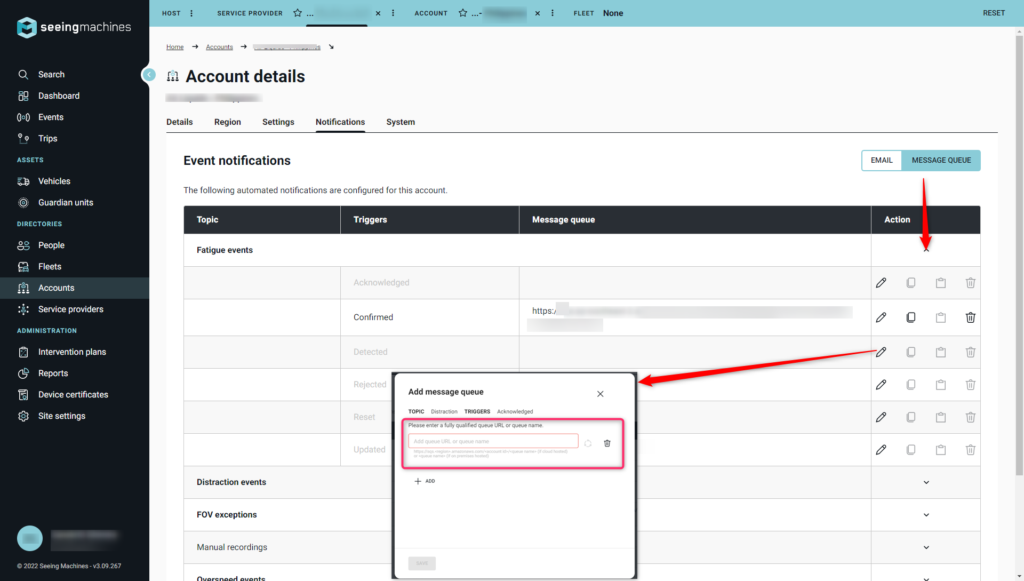 Select the event type and trigger that will generate the email via Message Queue.
Select the event type and trigger that will generate the email via Message Queue.