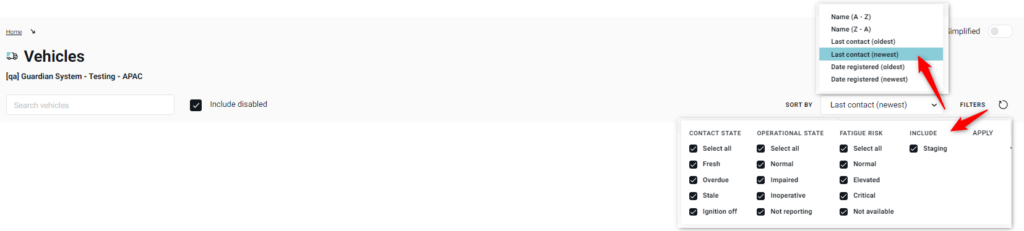Introduction
![]() The Vehicles view provides a list of all vehicles (fitted with Guardian) in the user’s Scope. Vehicle properties can be viewed from here.
The Vehicles view provides a list of all vehicles (fitted with Guardian) in the user’s Scope. Vehicle properties can be viewed from here.
Overview
- Vehicle ID and Fatigue Risk status.
- Fleet name. Clicking on this will take the user to the Dashboard View for that Fleet.
- Operator (will identify the driver’s name if this has been enabled).
- Guardian Serial Number (clicking on this will take the user to the detail that is provided under the ‘Guardian Units’ View) and Software Version. It also provides a summary of the system’s Operational State (e.g., Normal, No Data, etc).
- Vehicle last contact details (the last date and time the system sent a heartbeat to the server). Will also include elapsed time (i.e., 3 minutes). Provides a summary of the Vehicle Contact State (Fresh, Ignition Off, Stale, etc).
- Other vehicle details. Vehicle Type, Group, Fleet Location, current bearing (if traveling), Installation Date, Registration Date, Guardian Live Vehicle ID.
- Note, vehicle warranty commences on vehicle registration date.
Clicking on the ‘arrow’ at the right-hand side of the Vehicle details will provide additional information including vehicle location, and status as per the last heartbeat. 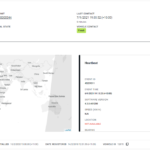
Search and Filter
Users can search using a Vehicle’s ID or Serial Number, see vehicles that have been ‘Disabled’ sort (newest to oldest and vice versa), and filter their view. When a vehicle has been marked as ‘Disabled’ it will be excluded from charts and panels on the dashboard and from the standard reports. At the bottom of the page, users can choose to show how many vehicles to display and they can navigate to the next page of events, or back to the top. 
Contact State
The Contact State refers to how recently a Guardian Unit has reported to Guardian Live.
| State | Description |
| Select All | Users can select all states below. |
| Fresh | The vehicle recently reported (in the previous 15 minutes). |
| Overdue | The vehicle’s last contact was longer than 15 minutes ago. |
| Stale | The vehicle has not reported since the start of the shift. |
| Ignition Off | The Guardian System has detected that the ignition has been turned off. The system is not reporting. |
Operational State
The Operational State refers to the ability of a Guardian Unit to detect and log events (in particular Fatigue events). The State is a consolidated grade based on the operational condition of all the system components.
| State | Description |
| Select All | Users can select all states below. |
| Normal | This indicates that the Guardian unit is working properly with no faults or warnings. |
| Impaired | This indicates that the Guardian Unit is able to detect events, but is reporting a fault or warning that is reducing it’s operational effectiveness. This is usually a non-critical fault or warning. |
| Inoperative | This indicates that the Guardian Unit is reporting a fault that is preventing it from detecting events. |
| Not Reporting | No data has been received by Guardian Live. |
Fatigue Risk
Fatigue Risk is a calculation of a Driver’s assessed risk based on the number of CONFIRMED fatigue events that have been logged during a shift.
| State | Description |
| Normal | No fatigue events have been detected during the shift. |
| Elevated | 1 x fatigue event has been detected during the shift. |
| Critical | More than 1 x fatigue event has been detected during the shift. |
| Not Available | The Guardian Unit has not reported during the shift |
Vehicle Details
Clicking on the ‘down’ arrow (top right-hand corner of the Vehicle tile) will expand that tile to provide additional details about the vehicle including a map with both detected events and heartbeat data. Users can click on the events via the map, or can scroll in order of detection using the ![]() scrolling arrows at the top-right of the tile. Users can also change the time period
scrolling arrows at the top-right of the tile. Users can also change the time period 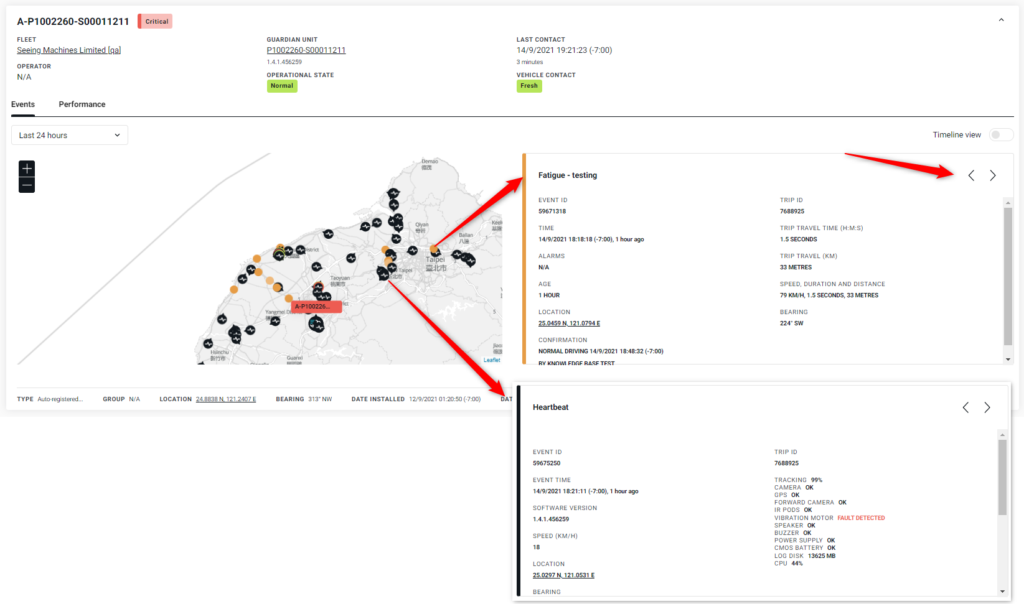 Clicking on the Performance tab, users will see additional detail about how the system is performing, including Tracking percentages and GPS detection (for example) for the nominated time period. The performance detail also includes information about the most recent trip or shift (use the toggle
Clicking on the Performance tab, users will see additional detail about how the system is performing, including Tracking percentages and GPS detection (for example) for the nominated time period. The performance detail also includes information about the most recent trip or shift (use the toggle ![]() to change view).
to change view). 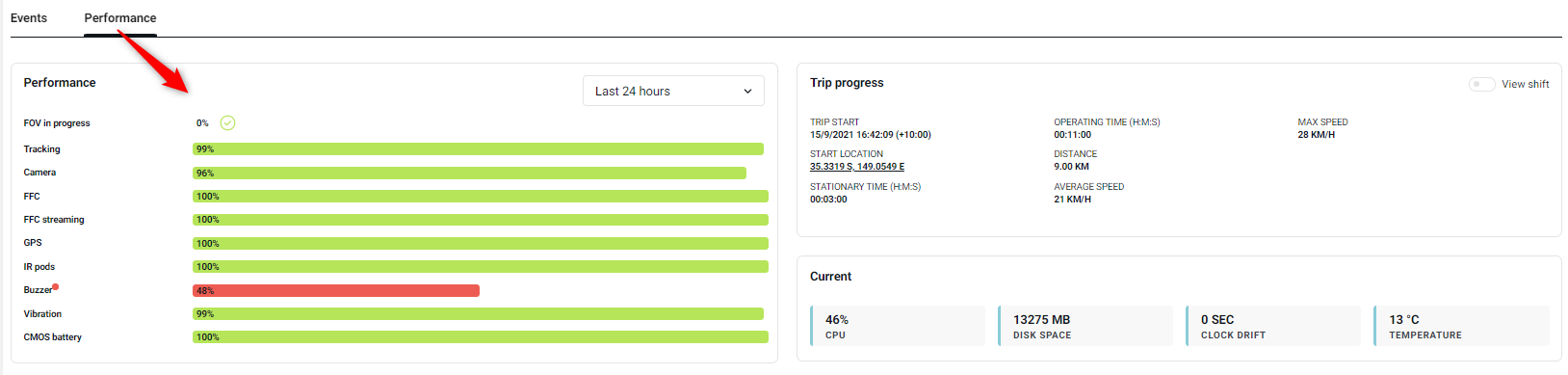
Vehicle Installation History
On the vehicles list, you can view vehicle installation history.First the user needs to navigate to the Vehicles’ tab where they can view the list of vehicles. The three dots-menu option on the top right corner of every item on teh list has the option to view vehicle installation history.
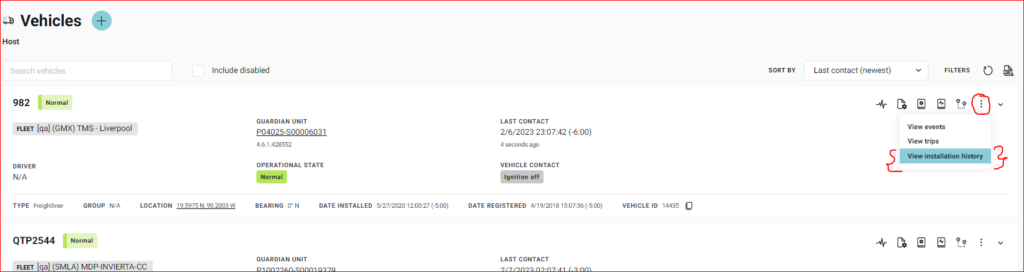 On clicking the vehicle installation history, a module pops up with this information.
On clicking the vehicle installation history, a module pops up with this information.
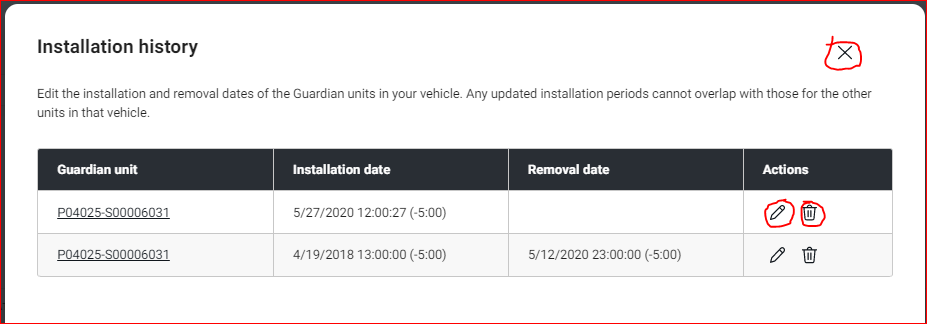
The user is able to edit or delete the installation history or close this module. On clicking the edit icon, they are presented with a module where they can change installation date for that vehicle, record removal date (which is accessible only after checking the checkbox) and save the changes.
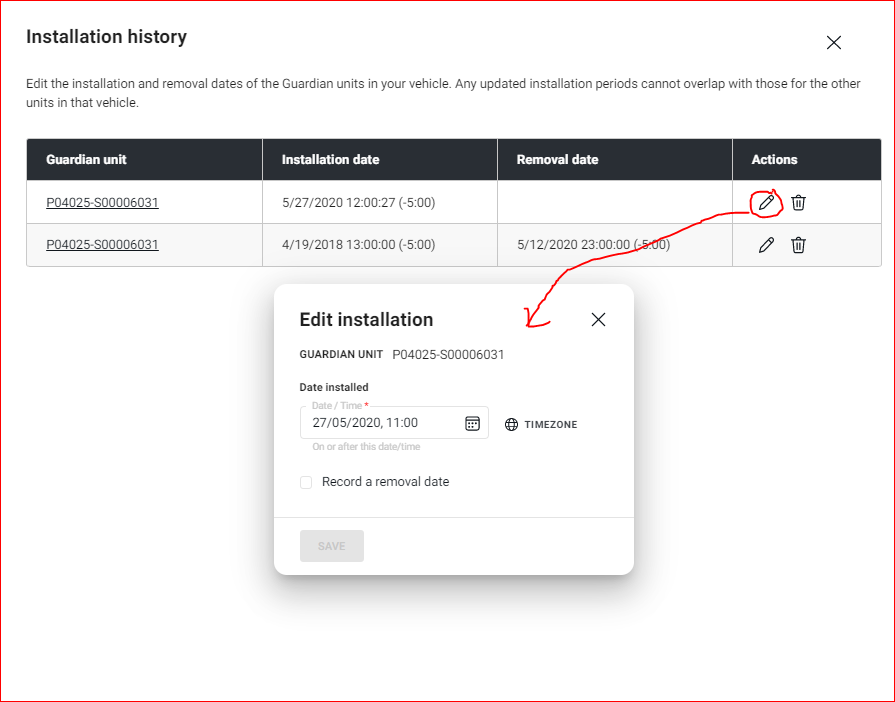
Please click on this link to view more information on exporting data: