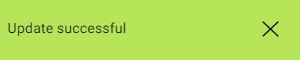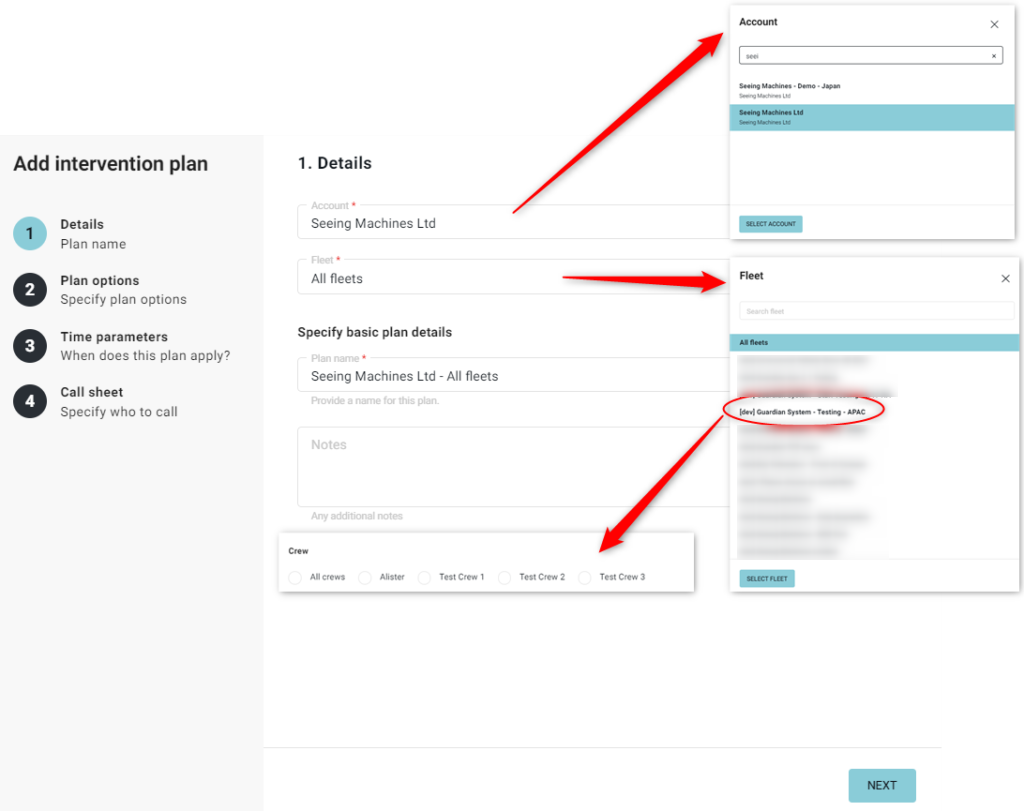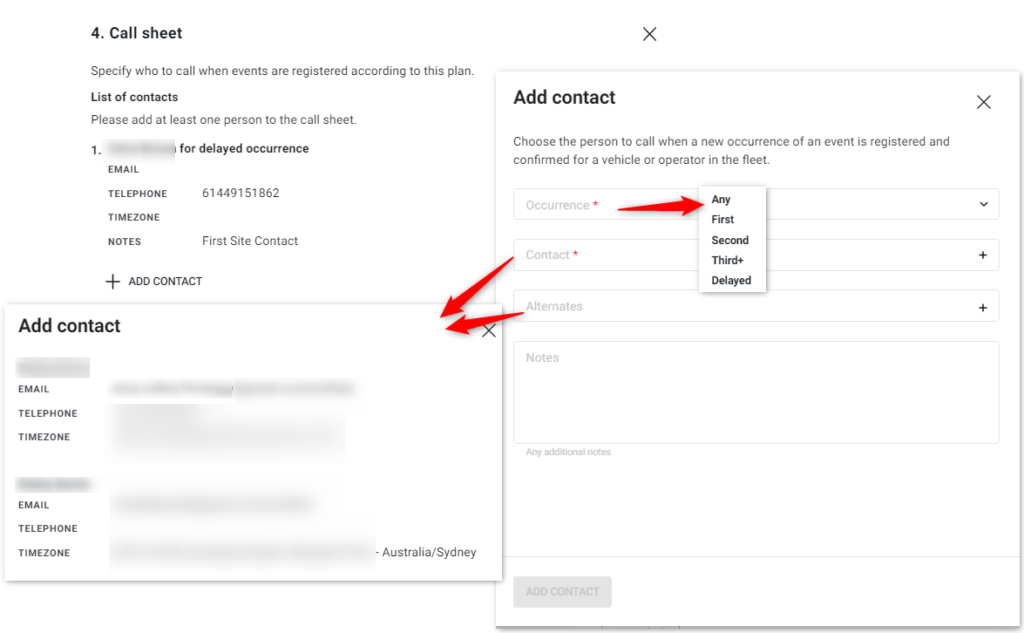Intervention Plans
![]() Intervention Plans are used by the Guardian Centre to call or email contacts who are responsible for reacting to a confirmed Fatigue event.
Intervention Plans are used by the Guardian Centre to call or email contacts who are responsible for reacting to a confirmed Fatigue event.
Users with Elevated Grant are permitted to view Intervention Plans. Users with Administrator Grant are permitted to create or edit Intervention Plans.
This article will explain how Admin users can create or edit Intervention Plans.
Create or Edit Intervention Plan
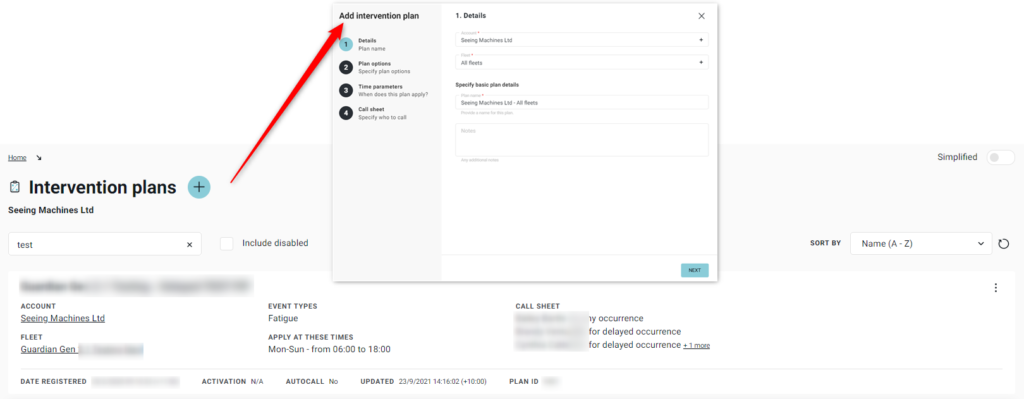
Admin users will click on the ![]() to open the multi-step form to complete the Intervention Plan.
to open the multi-step form to complete the Intervention Plan.
Mandatory fields are marked with an ![]() . To edit an existing plan, Admin users can click on the plan name and choose ‘edit’ under the details tab.
. To edit an existing plan, Admin users can click on the plan name and choose ‘edit’ under the details tab. 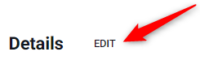 .
.
Alternatively, they can choose ‘Details’ from the ellipses ![]() on the right-hand side of the tile.
on the right-hand side of the tile.
The steps are the same regardless of how the user starts.
| Step | Description |
|---|---|
| Details |
Note – if a single fleet is selected, the Admin user will be provided with the option to select if the plan applies to a specific ‘crew’. Crews are established when a Fleet is created. They are rarely used. |
| Plan options | 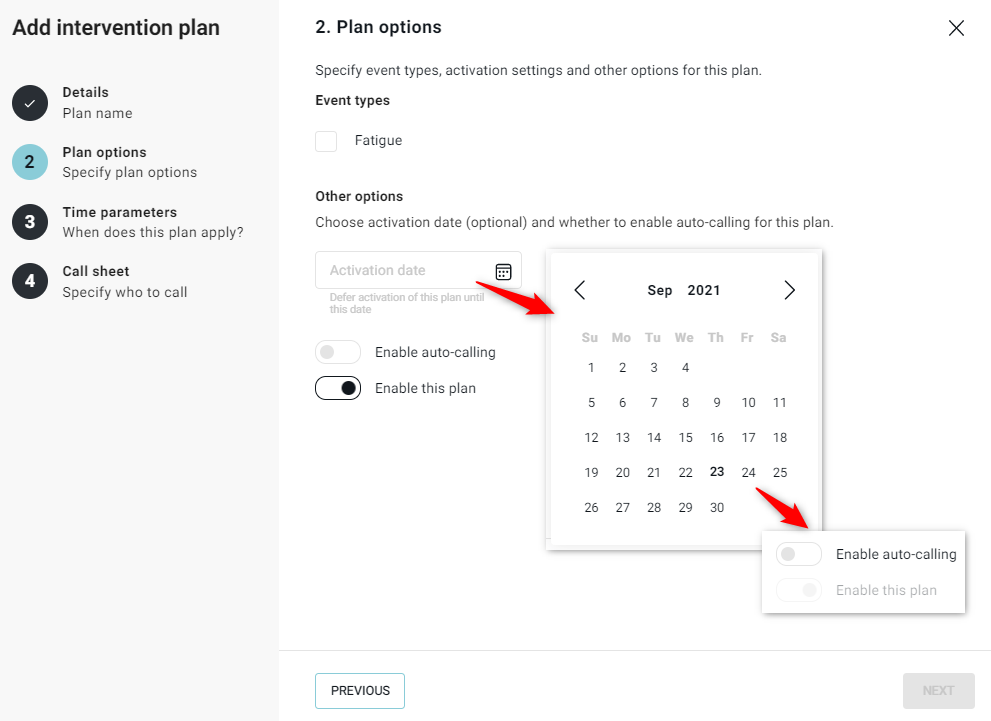
Note – Admin users are permitted to set a ‘future’ date for when the Intervention Plan will go live. This allows Intervention Plans to be created as part of a site set-up and to be activated on a specified date (usually after test calls have been conducted and the site is ready). Once a date is selected, the Admin user will not have the option to enable auto-calling or the plan. Note – Auto calling is not available. |
| Time parameters (when does the plan apply?) | 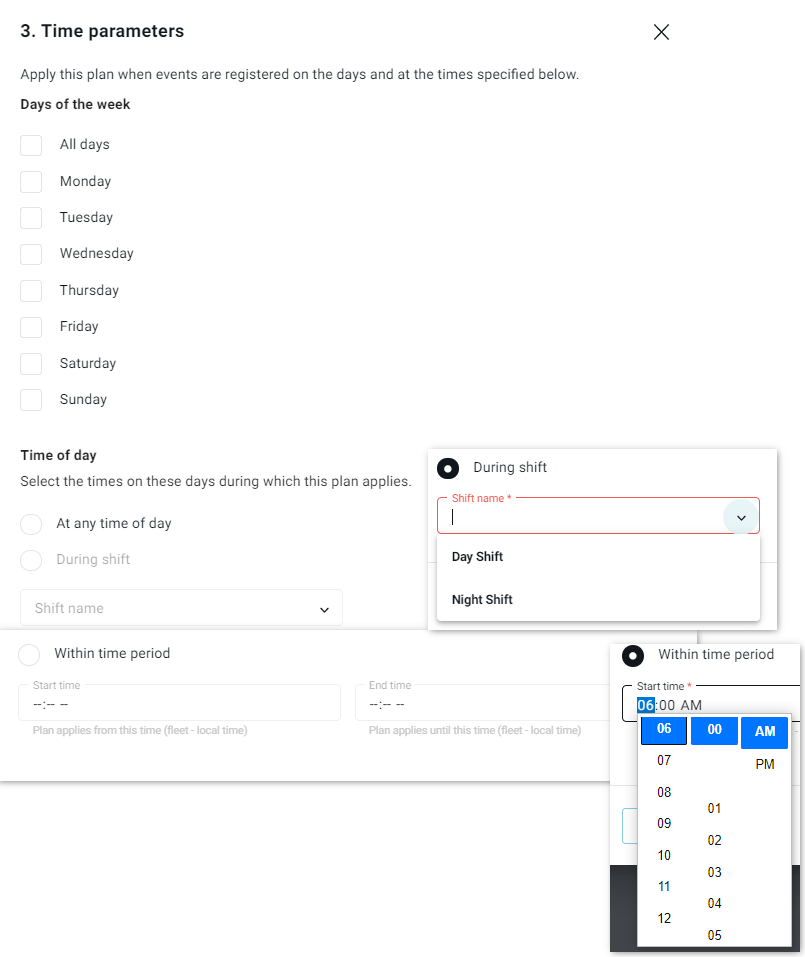
Note – if ‘Any time of day’ is selected, then there is no need to select a shift or time. Note – A ‘shift’ can only be selected if it exists in Guardian Live Windows. Note – If a ‘specific’ time is being selected, it is not recommended to make it a 24-hour period. It is preferred that ‘Any time of day’ is selected. |
| Call sheet |
Note – the Contact for the Intervention Plan must be a Guardian Live user with the appropriate Scope for the fleet or account. Note – if the Contact does not have a phone number, an email can still be sent to them. It is recommended that a note stating ’email only’ is added. Note – When choosing the ‘occurrence’, that relates to the number of Fatigue events detected for the same vehicle in the same shift. This does not relate to the order in which the FIP contacts will be called. To ensure the correct order for FIP escalation, please see FIP Call Sheet – Escalation Process below. It helps to note the contact’s call order in the ‘Notes’ for example “First Contact”. Note – The most commonly used occurrence is “Any”. Delayed Plans – The ‘Any’, ‘First’, ‘Second’, ‘Third+’ do not include events that register outside of the shift. To ensure notifications are sent and necessary calls are made for delayed events (for example, the shift ends at midnight, but the event was delivered at one minute past midnight), a duplicate contact must to be added using the Delayed Occurrence option for all FIP contacts. |
| Activate or Update Plan | To make sure that the changes are adopted, the plan must be activated by clicking |
FIP Call Sheet – Escalation Process
When setting up the FIP plan, it is important to ensure that contacts are called in the correct order of escalation. When the plan is initially created, the call list will populate based on the order in which the contacts were selected.
Users should double-check the call list once the plan has been added, to ensure that the call list is correct.
If a user’s place in the list needs to be changed, simply click on the ![]() icon. When you hover your cursor over the icon, a tooltip displays
icon. When you hover your cursor over the icon, a tooltip displays ![]() . Click and drag the icon to move a line item to another row. When you drop the item into its new place, the call number will automatically update.
. Click and drag the icon to move a line item to another row. When you drop the item into its new place, the call number will automatically update.
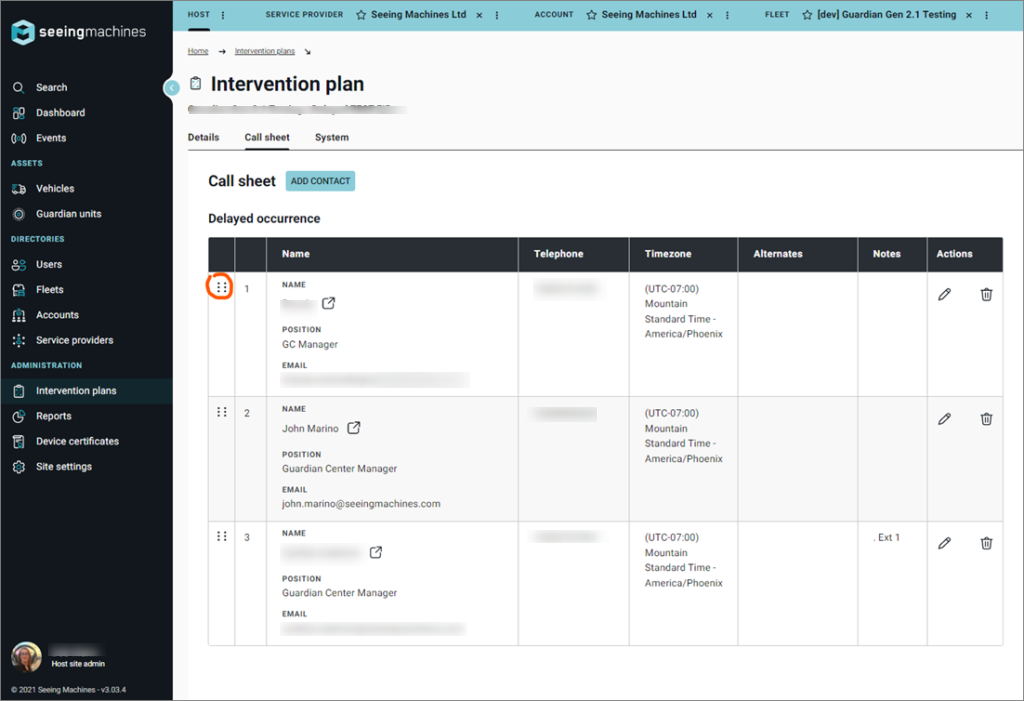
Disable/Enable Intervention Plan
Admin users can click on the ellipses ![]() on the right- hand side of the tile. The option to Disable the plan will appear.
on the right- hand side of the tile. The option to Disable the plan will appear.
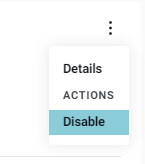
Disabled plans will be identified as such. The ellipses can be used to enable the plan.
A successful note will be presented when a plan is disabled or enabled.