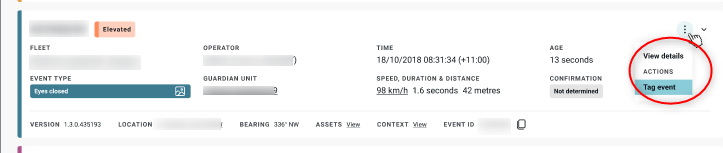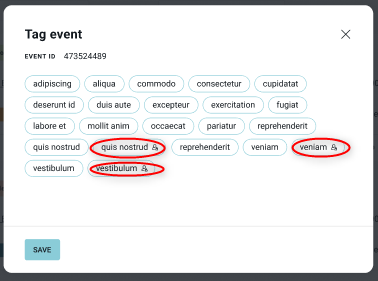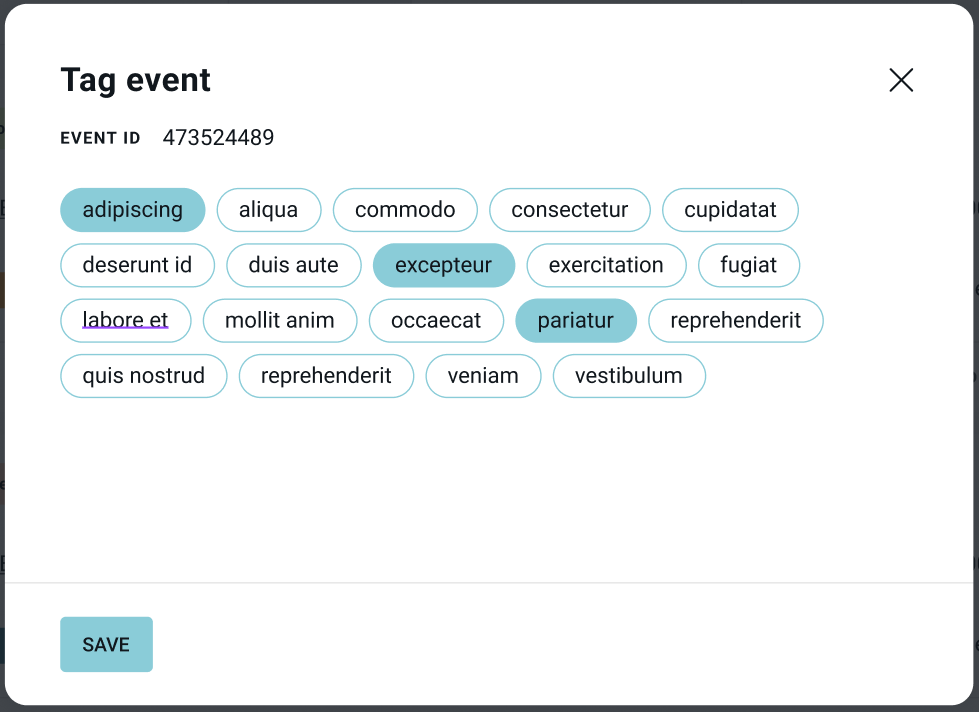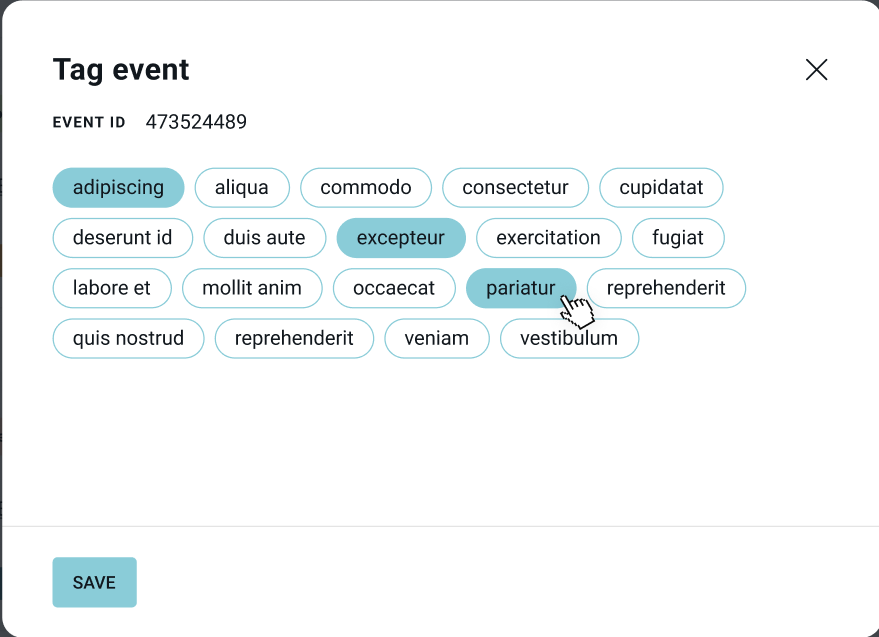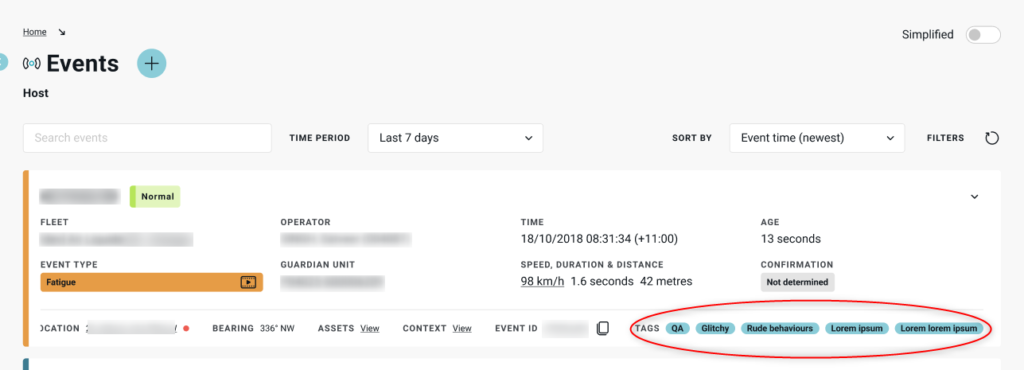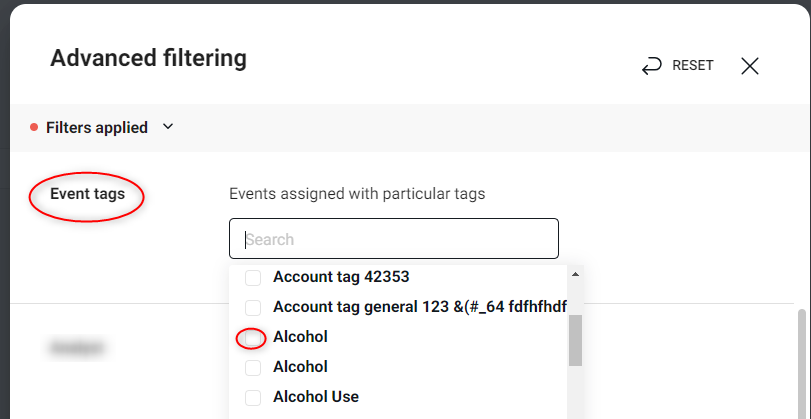Event Tags
We believe that the Event Tags feature will significantly enhance the event management experience for our Guardian Live web application users. By providing a simple yet powerful way to create tags and tag events, users can effortlessly organize and filter events according to their business requirements, resulting in improved productivity and a more tailored experience.
By utilizing tags, users can easily categorize and filter events based on their business needs, resulting in improved organization and efficiency.
Key Benefits:
-
Create Custom Tags: Depending on the access rights the admin users can define their own tags, allowing them to align event categorization with their specific business requirements.
-
Tagging Events: Users can assign tags to events, making it simple to classify and label events with relevant information.
-
Efficient Filtering: With the Event Tags feature, users can easily filter events based on their assigned tags. This enables quick access to specific events that are relevant to their business needs.