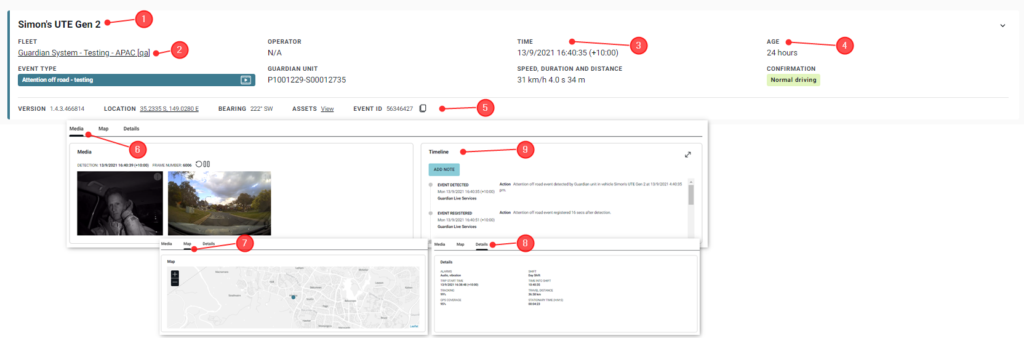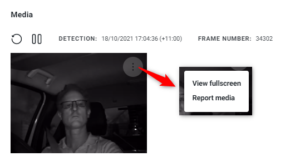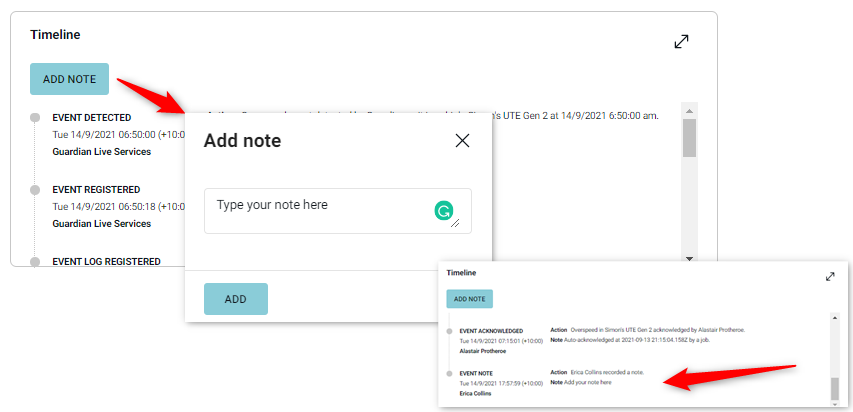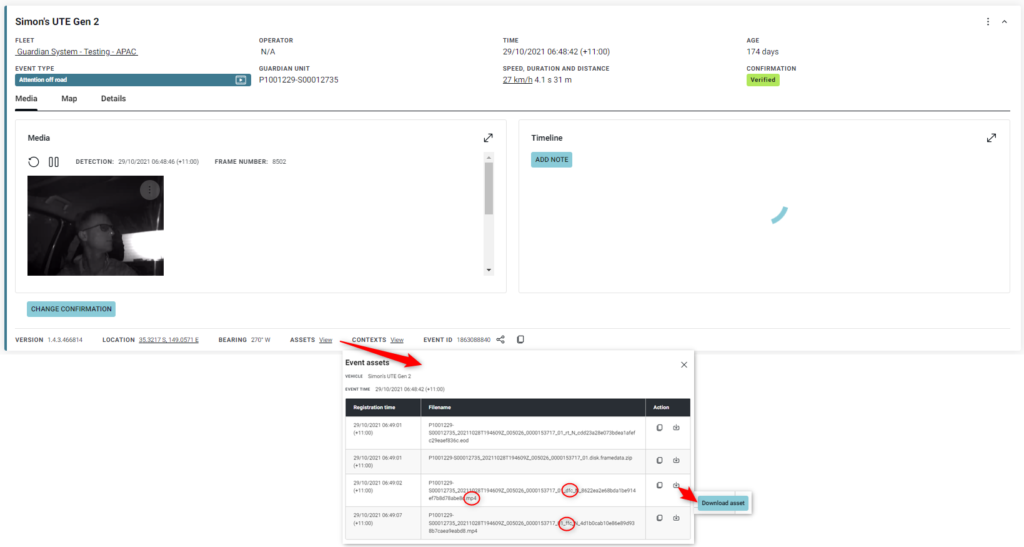Introduction
![]() The Events view displays a list of all Guardian-detected events for the vehicles within the user’s Scope. The ability to view videos will also depend on their Grant.
The Events view displays a list of all Guardian-detected events for the vehicles within the user’s Scope. The ability to view videos will also depend on their Grant.
The color band will help the user quickly identify the Event Type:
![]()
Events Filtering
There are various enhanced ways of filtering events in the Guardian Live web application.
Users can search and filter the content as needed from the search bar as well as the time period. The users can also sort by newest or oldest events.
- Search. Users can search using the Vehicle ID, Guardian Serial Number or Event ID (if known).
- Time Period. Users can select the time period to view events. Custom dates can be set using a pop-out calendar. Users can also select to view ‘New’ events only (a ‘New’ event is an event that has not been confirmed or rejected, that was detected in the last 24 hours).
- Event Time. Users can sort Events from oldest to newest or vice versa.
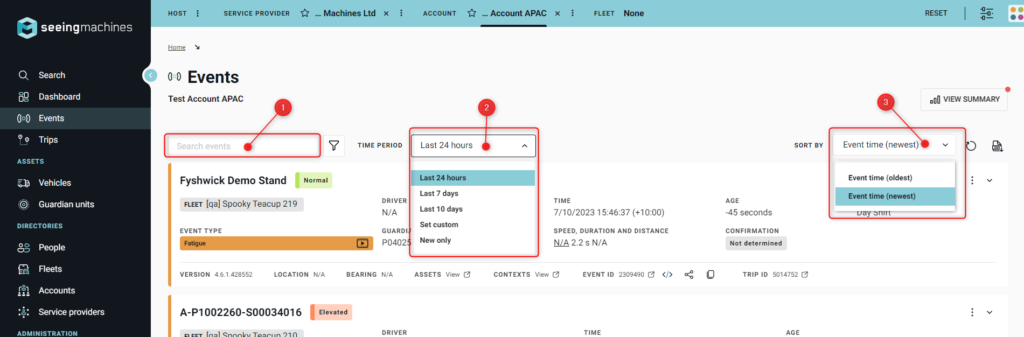
In order to navigate to the events summary and advanced filters, the user should click on the Events tab from the left panel. This opens the Events page for the applied tenancy if any.

-
Click on the “Events” tab.
-
To view the Events mini dashboard, click on “View Summary”.
-
To view the Advanced Filtering options click on the filter icon.
Events Summary Filters
-
Event Type
-
The filter options from the first category (in this case ‘Event Type’) are shown by default when the user clicks on View Summary.
-
The ‘X‘ button clears all the selections from all the categories while the ‘Clear all’ link beside each category only clears that category selection.
-
If the user is interested in filtering out only one of the event types from the event list page then it can be done easily via this event mini dashboard by simply clicking on that event type. The user can easily filter the events according to the event types – Acceleration, Attention off the road, fatigue, FOV exception, manual recording, or overspeed events by clicking on the tile you want to filter from the event list.
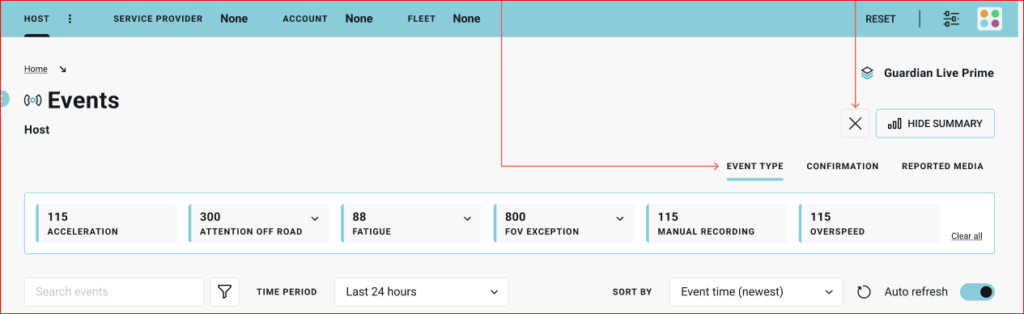
-
-
Confirmation
-
The ‘X‘ button clears all the selections from all the categories while the ‘Clear all’ link beside each category only clears that category selection.
-
The user can filter the desired events based on the status of confirmation of the events, whether it is verified, reclassified, classified as normal driving, or not determined.
-
The Normal driver classification has further subclassifications that can be filtered by clicking on the pills- Acceptable driving, system error, testing, or others.
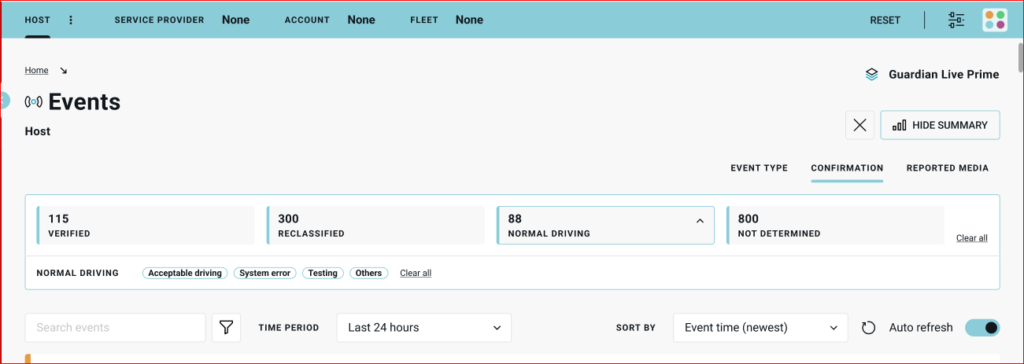
-
-
Reported Media: This category is only visible to users who have a grant with sensitivity restricted. All the numbers indicated are related to the number of events, not the number of media. For events with multiple media, an event could consist of media that are:
-
unreported
-
reported not reviewed
-
reviewed and restricted
Therefore, the same event could fall into more than one category.
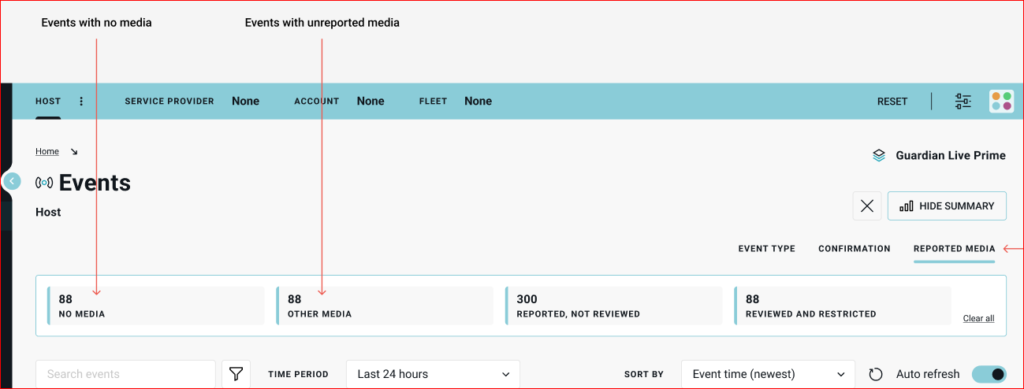
-
When any filter from the mini dashboard is selected, the ctegory will have a “red dot indicator” which means that the list has been filtered according to one or more items from the marked category.
Events Advanced Filtering
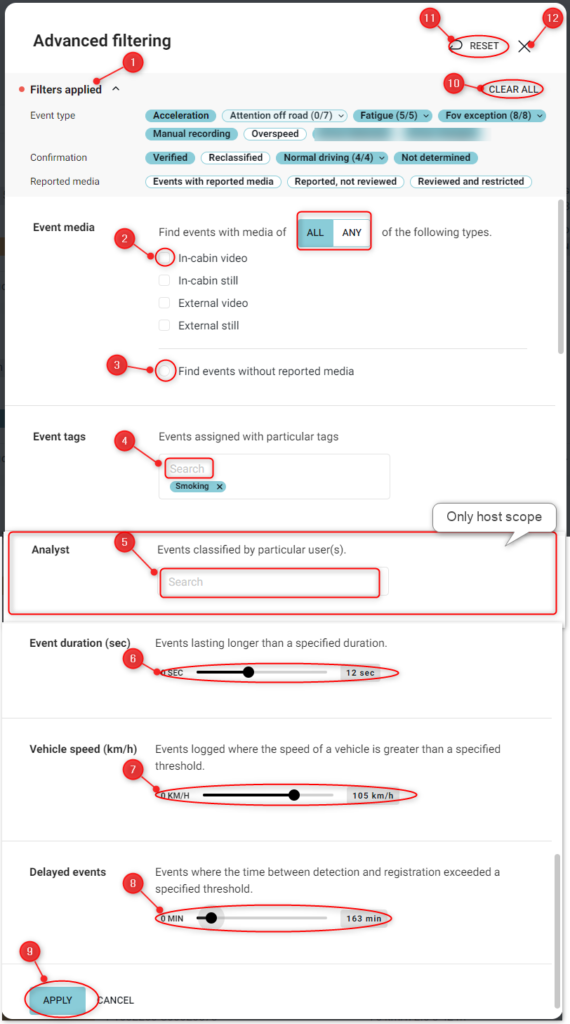
-
Filters Applied: This section of the advanced filtering reflects the filters that were applied in the Events mini dashboard. This can be expanded or collapsed from the dropdown. The filters can also be modified here which will reflect in the mini dashboard once applied.
-
Event Media: The user is able to filter different types of media from these categories:
-
In-cab video
-
In-cab still
-
external video
-
external still
In order to filter these events the user can check the checkboxes besides the type of event. The user can choose to filter all or any type of these events by clicking on the toggle button.
-
-
Selecting this radio button will only filter events without the reported media.
-
Event Tags: Events can be filtered by the tags applied to them. These tags can be selected from the dropdown and one or more tags can be selected.
-
Analyst: This feature will only be available to host scope admins. The events classified by a particular analyst can be filtered.
-
Event duration: The user can filter events exceeding the duration of 0 to 30 sec as specified.
-
Vehicle speed: The user can filter events where the vehicle speed exceeded the user-specified threshold in km/h.
-
Delayed events: Users can filter events where the time between detection and registration exceeded a specified threshold.
-
Apply: By clicking on the Apply button all filters will be applied and relevant events will be displayed in the events list.
-
Clear all: This is only applicable to the filters applied dropdown. The clear all button is used to clear all filters selected, which would return all results.
-
Reset: The reset button at the top will clear all filters applied.
-
Cross Button: The cross icon allows to exit without saving any filters.
Viewing Event Videos
Clicking anywhere on the Event will display the Video and Timeline for review (if the user has this in their Grant).
- Vehicle ID and Fatigue Risk.
- Fleet name (clicking on this will take you to the Dashboard for that Fleet).
- Time of event (including date and Timezone difference from UTC). The speed that the vehicle was traveling when the event was detected (40km/hr), event duration (1.8 seconds), distance traveled during the event (20 meters).
- Age is the amount of time that has elapsed since the event was detected. Confirmation is the sub-classification applied by the Guardian Centre (i.e., Microsleep, Drowsiness etc).
- Additional information including the Software version, GPS location (of the event – will bring up the location in Google Maps when clicked), vehicle bearing, and Event Id (note the
 will allow you to copy the data to the clipboard).
will allow you to copy the data to the clipboard). - Media. Displays the Event video (In Cab Sensor and Forward Facing Camera, if fitted) which can be paused and rewound. The detection date and time are also presented.
- Map. Displays a quick view of a map of the event location. More details can be obtained by clicking on the location data and opening Google Maps.
- Details. Provides additional detail about the event, including if alarms were enabled and activated, the time into the shift and the travel distance.
- Timeline. Provides a snapshot of the event, including the time the event was detected, when it was registered on the Database, and when it was classified by a Guardian Centre Analyst.
At the bottom of the page, users can choose to show how many events to display (5, 10, 25 or 100 results per page) and can navigate to the next page of events, or back to the top.
Fatigue Risk
Fatigue Risk is a calculation of a Driver’s assessed risk based on the number of CONFIRMED fatigue events that have been logged during a shift.
| State | Description |
| Normal | No fatigue events have been detected during the shift. |
| Elevated | 1 x fatigue event has been detected during the shift. |
| Critical | More than 1 x fatigue event has been detected during the shift. |
| Not Available | The Guardian Unit has not reported during the shift |
Report an Event (Restricted Events)
Any user, who is able to view an event under their account/fleet, is able to report an event. This may be done if the video has sensitive or graphic content. To report an event, click on the ellipses on the video content you wish to restrict. You will be asked to put in a note of why you want to report the event video before confirming it. The content will be hidden from view, and a note placed on the Event Timeline.
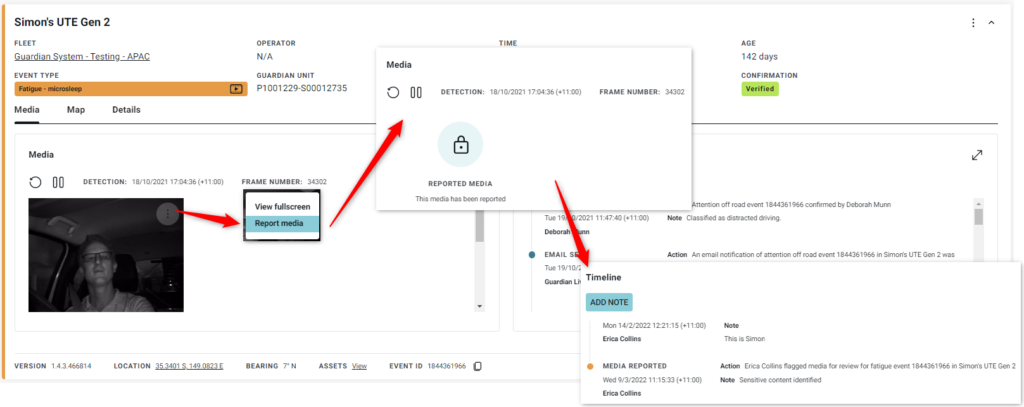
Users with ‘Restricted’ in their Event Grant (Sensitivity) will be able to review and either approve or reject the report.
Downloading Event Videos
Guardian Live currently allows users with Elevated or Administrator Scope to download Event videos.