Introduction
The contextual navigation feature on the search bar is an exciting new addition to our platform that enhances the search experience for users. With this feature, users can now easily navigate through search results and access additional options related to their search queries. This user manual is designed to provide a comprehensive guide on how to use the contextual navigation feature and take full advantage of its capabilities. Whether you are a host admin user, an account user, or a service provider, this feature is designed to make your search experience faster and more efficient. In the following sections, we will provide step-by-step instructions on how to use the contextual navigation feature and highlight its various functions and benefits.
Step-by-Step Guide
Search Query
Start by entering your search query in the search bar. The system will retrieve the relevant search results and display them on the page.
(A) There is also a section at the side with checkboxes where you can select the type of asset you are searching for. If all the checkboxes are selected, the search results will display all asset types, if a specific one is selected, search results from only that asset type will display.
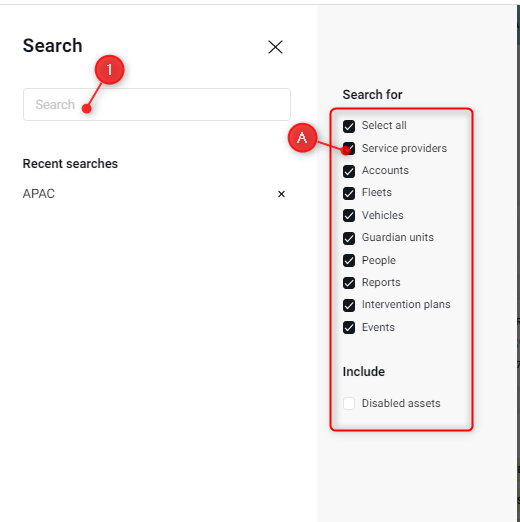
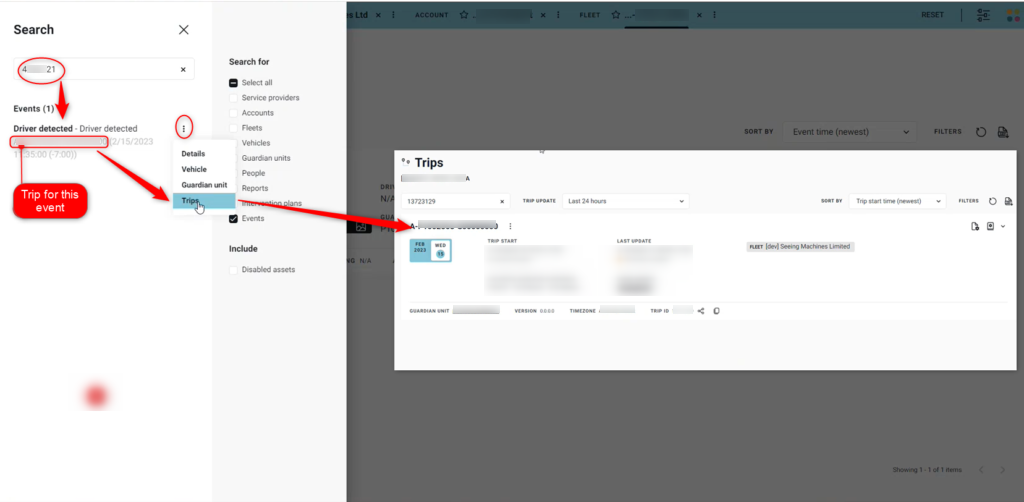
For example, if a user is searching for a trip associated with a specific event. First, the user needs to select the “Events” checkbox in the Search For menu on the right side. Then run a search query for the event, the event will be filtered with the details around that event. If the user clicks on the three-dot points which will be beside each search result, the menu of items,s that the user has access to is displayed. On selecting “Trips” from that menu, the user will be directed to the Trips page with the search result of the event (that the user searched for) associated with the trip.
Search Service Providers, Accounts, and Fleets
i) If the user is a host admin user searching for fleets, the user is presented with the fleet result as well as an option to view additional contextual navigations and go directly to those results.
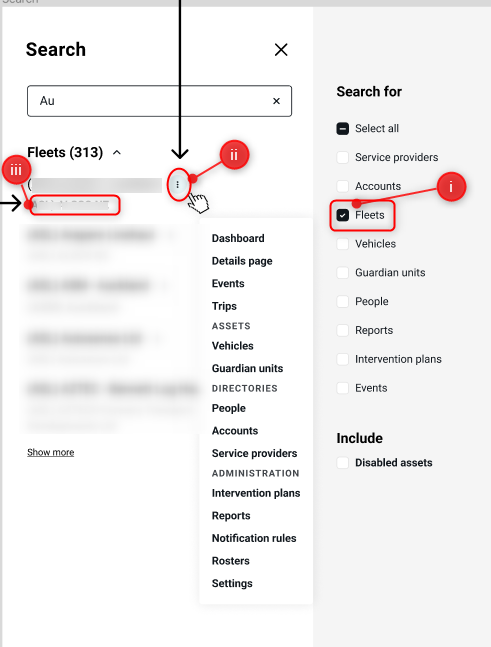
ii) To access the contextual navigation options, click on the navigation button or hover over it. The contextual navigation options will be displayed, allowing you to quickly navigate to related results. If you do not want to use the contextual navigation, the retrieved link will still remain a link and will take you to the same location as before.
iii) Under each Fleet name there will be the name of the account it is under and the same for Accounts under service providers.
For accounts, the contextual navigation options will be different based on the type of user you are. The same rule applies to service providers, where the contextual navigation options will change based on your user type.
Search Intervention Plans
When searching for intervention plans, the contextual navigation feature will display the intervention plans account in gray text along with the contextual navigation options.
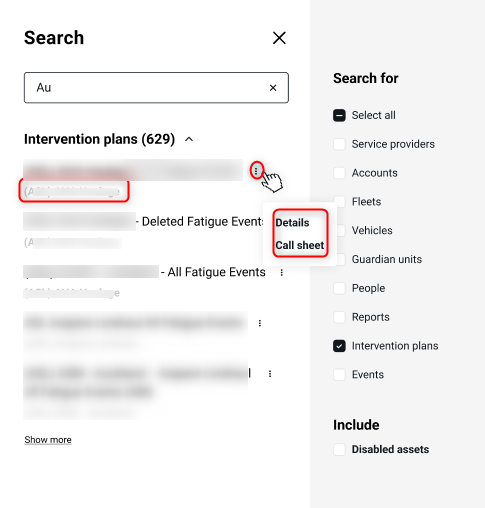
Search People
When searching for people, the system will retrieve the list of people with contextual navigation as well as the user’s e-mail address with an icon to quickly copy and paste it, as well as the tenant. And if it’s an account or a fleet then it will have the additional hover over states. For users with the correct scope and grant, they’ll be able to navigate to the account or the fleet, or the service provider.
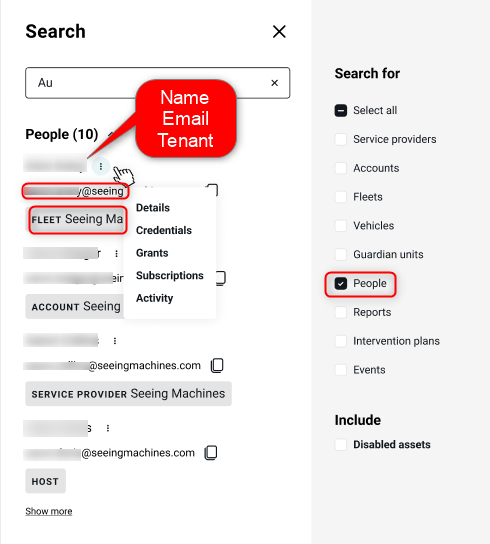
Search for Vehicles
For vehicles, the additional contextual navigations are displayed as well as the vehicles’ fleet in the Gray text.
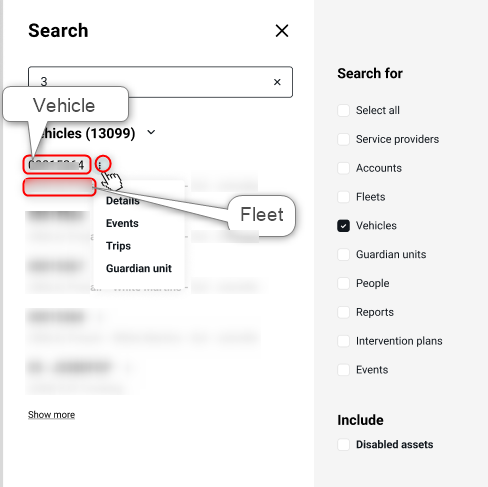
Search For Guardian Units
On selecting Guardian units and searching with any keyword we will retrieve the Guardians unit serial number (i) as well as the vehicle(ii) that it’s been installed in, and the contextual navigation. So the vehicle can only be retrieved when it’s a fleet(iii). The vehicle is on its own a link as well as the serial number would be a link. If the vehicle is not under any fleet, the Service Provider(iv) it is under is displayed.
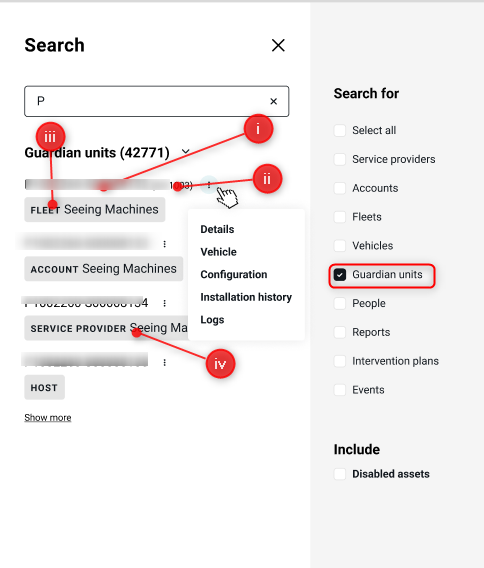
Search for Events
On selecting and searching keywords for events, the system retrieves the vehicle(i) , date (ii), time(iii), and the UTC offset(iv) in Gray text related to that event and there is again the option for contextual navigation.
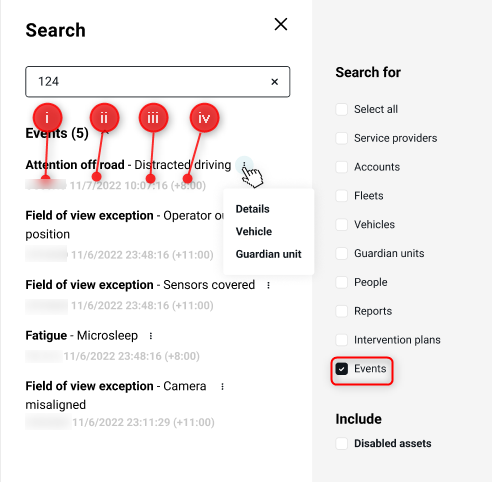
Search for Reports
On selecting reports and searching any keyword, the system retrieves the report as well as the reports flagged in grey text and it doesn’t have contextual navigation.
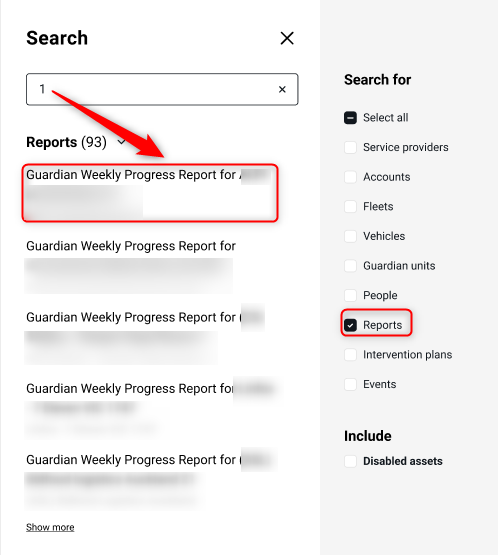
The contextual navigation feature provides several benefits, including faster and more efficient search navigation, improved access to related results, and the ability to quickly copy and paste information such as email addresses. Overall, this feature is designed to enhance the user experience and make searching on our platform more intuitive and productive.

