Introduction
We are excited to introduce our enhanced suite of digest and insights reports designed to provide comprehensive oversight and actionable insights for fleet safety management. These reports represent a significant upgrade, offering timely snapshots of critical events and system health issues, alongside trends analysis over time.
The daily and weekly digest reports provide regular updates on fleet activities and system performance, crucial for immediate operational adjustments. Meanwhile, the monthly insights report offers deeper analyses and benchmarks, allowing for long-term strategy development and improvement. Together, these reports empower fleet managers to optimize safety protocols and enhance operational efficiency.
Reports set up and scheduling
Host or Service Provider admin (support) can create reports either from the account page or fleet page.
From the account page: The Host or Service Provider admin can create daily digest, weekly digest, fleet insights, and account insights from the accounts page. They can navigate to the create report stepper via the Account Details page> Reports Tab> click on the + icon.
From the fleet page: The Host or Service Provider admin can create daily digest, weekly digest, and fleet insights from the fleet page. They can navigate to the create report stepper via the fleet details page> reports tab> click on the + icon.
A Host and Service Provider scope can create all standard reports from the accounts or fleets page. Fleet and account admin are able to preview and edit the reports. Remainder: The Host and Service Provider can see the full contextual navigation list. Account and fleet scope, can edit the schedule and add or remove subscribers from reports.
Host or Service Provider scope users can preview, edit, copy, disable, and delete the reports. However, Account or Fleet admin users can only preview or edit the reports.
From the report list pathway, the users can view the reports and search for reports from the reports tab and have other actions depending on the scope of the user. A Host or Service Provider scope users can perform actions like preview, enable/disable, and delete from the reports list. While the Account or Fleet scope user can preview and edit the report. Users cannot create a report from the reports list page.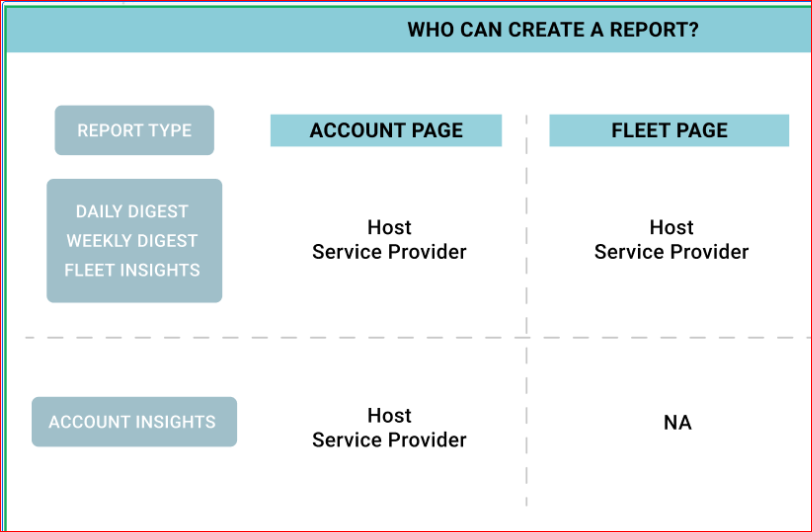
Once the user navigates to the account or fleet page and clicks on the desired account/fleet, open the account or fleet details> reports tab and click on the + fab button to open the report’s creation steeper. The user can go through the following steps to create the standard report.
-
-
Details
-
Fleet/Account selection(depends on report type)
-
Schedule
-
Subscribers
-
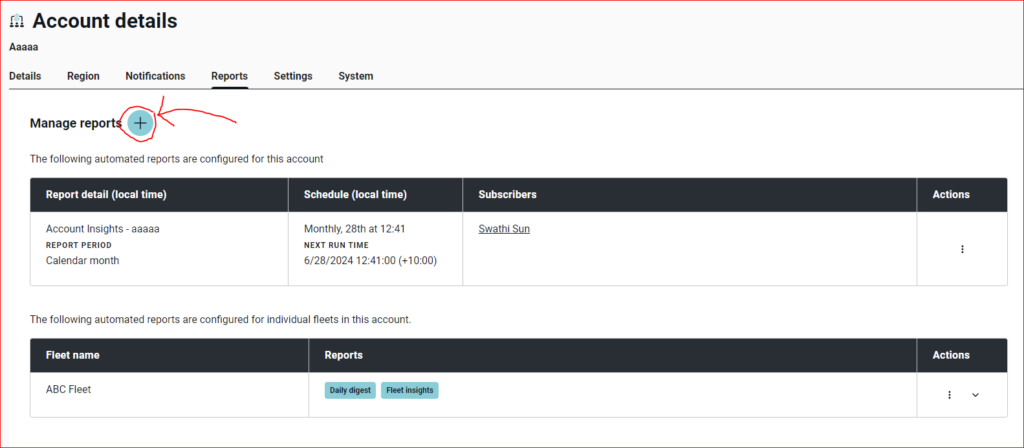
Following are the steps in the create a report stepper:
By default always daily digest will be selected but the user can change the report type they want to create (only 1). The user can select ONLY one report type at a time.
The report name will be generated automatically depending on what report the user is creating and from which pathway. The auto-generated name will contain Report Type- Fleet/account name- shift(if any). This is not editable by the user.
- Report type- fleet name- shift name for daily and weekly digest
- Report type- fleet name fleet insights
- Report type – account name for account insights.
From the accounts Page: The user can create all 4 reports from the account details pathway.
From the fleets page: The user will only be able to create daily, weekly, and fleet insights report when navigated from the fleet detail page pathway.
The next button is enabled due to the default selection.
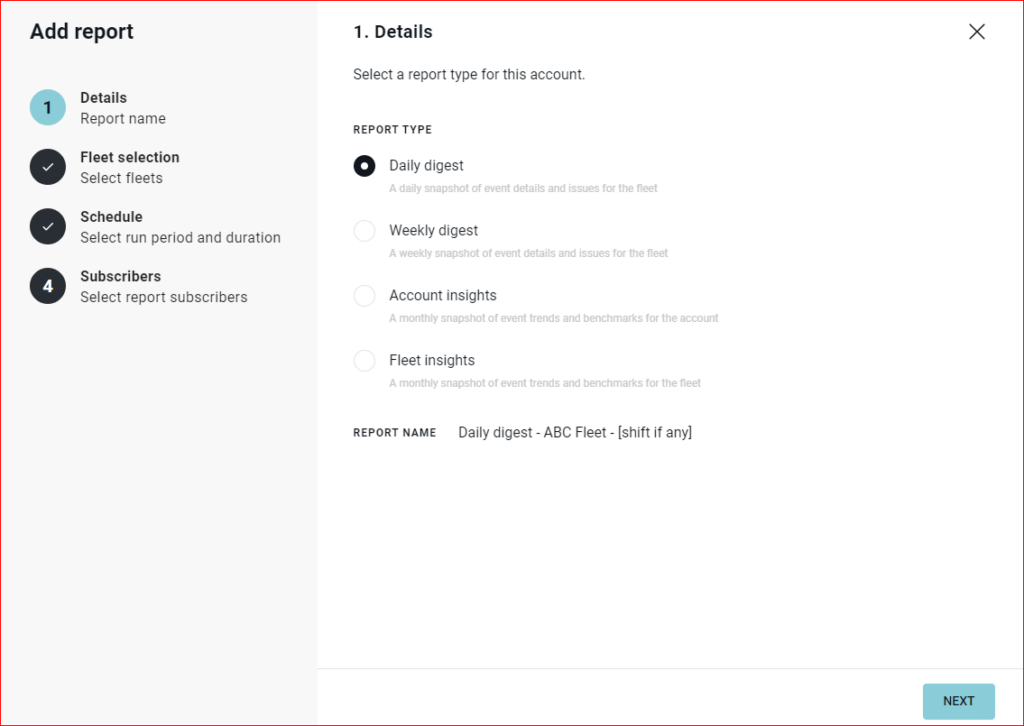
For daily, weekly, and fleet insights reports step 2 will be the Fleet selection step where the user will be able to select fleets/a fleet.
-
For the account insights report, step 2 will be Account selection which is read-only based on the pathway of which account the user navigated from.
-
When navigated from a fleet details page, the fleet selection will be read-only based on the pathway of which fleet the user came from.
Pathway from account details page:
When a user is creating a report from the accounts details page the stepper will ask the user to:
- Select fleets for which this report will be created.
Please note that selecting multiple fleets will create one report per selected fleet.
- This is applicable to fleet insights reports, daily digest, and weekly reports.
The Next button should be enabled if at least 1 fleet is selected.
For accounts insights report:
Users can only create an account insights report from the account details page pathway.
Pathway from fleet details page:
The Service Provider, Account, and Fleet will be read-only if creating a report from the fleet details page.
The Next button is enabled as the fleet is populated according to the chosen pathway.
The user won’t be able to create an account insights report via this pathway.
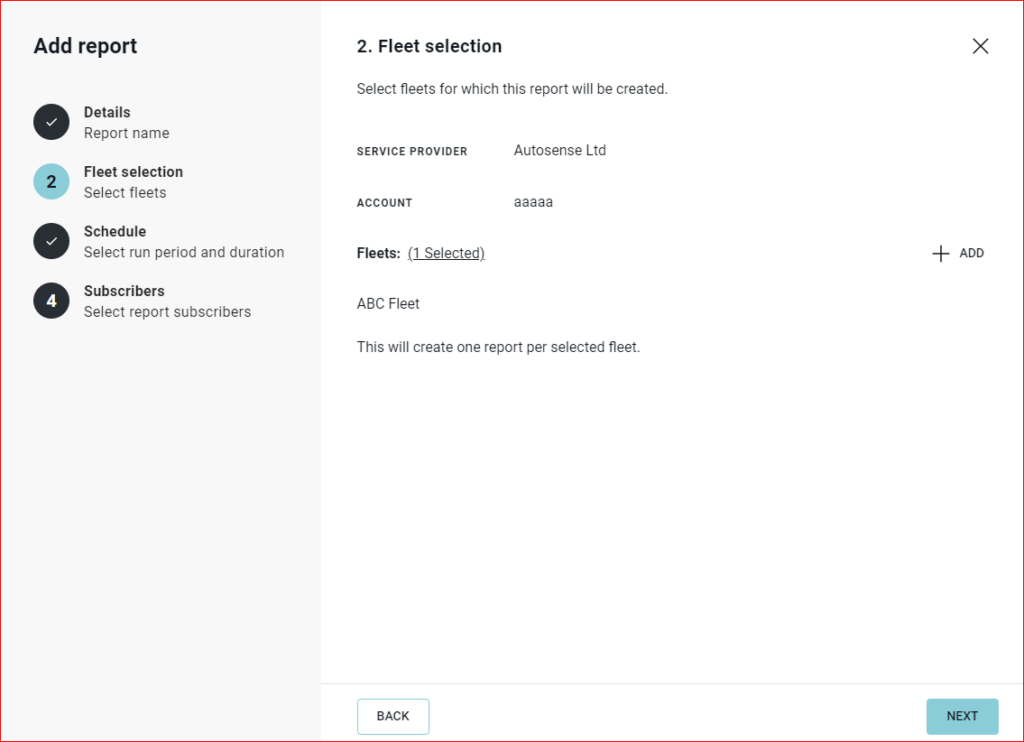
Enable / disable report schedule:
The report can still be created even if the schedule is disabled with the toggle. The fleet/ account selection and selecting subscribers are mandatory steps to create the report.
The user can deactivate the report generation by turning off the report schedule.
Always enabled by default.
For daily digest report:
-
Schedule frequency: For daily digest report the report will run daily Every day.
-
Schedule from:
-
By default, it should be today and now. (for daily) This is view only.
-
This is editable to any future date and time with no other restrictions.
-
-
Report for these days: These are the days that the user will receive daily digest.
-
Will select all days by default.
-
The default selections are editable by the user.
-
The Next button will only be enabled if at least one day is selected.
-
-
Report period :
-
for daily reports, the duration is always set to 1 day and the end time is also populated by default. This is view only for users.
-
-
Include all shifts:
-
If ‘Include all shifts’ is de-selected, the shift selection dropdown is visible, and a shift is pre-selected. The user can update the selection.
The shift names reflect the fleet’s shift and are organized by the time of the day.
-
The checkbox is visible only when the user is configuring an individual fleet, and the fleet has shifts set up.
-
If the checkbox is displayed, then it is selected by default to include all shifts in the report.
-
-
Summary text:
The summary will let the user know in simple terms what the schedule is set up by the user.
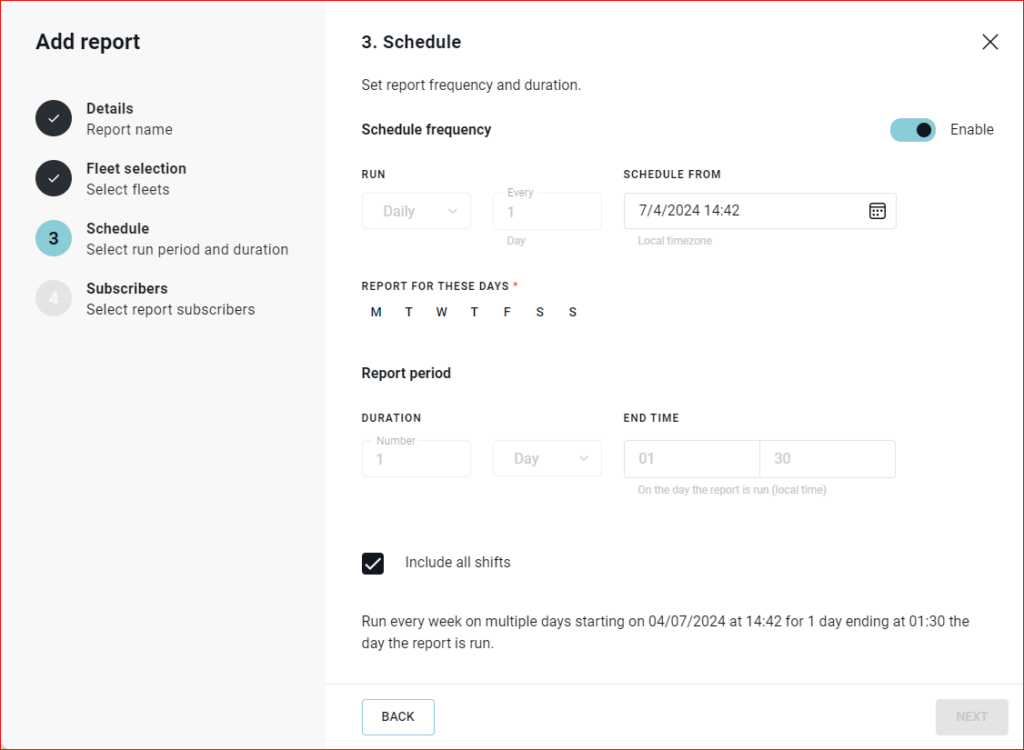
For weekly digest report:
-
The run dropdown is not editable for the user and weekly every 1 week is selected by default.
-
Schedule from: By default is now but can be edited for any future date/time with no restrictions.
-
Run on this day: This helps users choose which day they want to receive the weekly reports.
-
For a weekly schedule frequency, only 1 day can be selected.
-
By default, one day will be selected and will be reflected as per the Schedule from the date.
-
-
Report period duration: The duration is not editable by the user as it will always be set to 7 days for weekly reports. The report will be created for the last 7 days.
-
Include all shifts
-
The checkbox is visible only when the user is configuring an individual fleet, and the fleet has shifts set up.
-
If the checkbox is displayed, then it is selected by default.
-
-
Summary: The summary text will be reflected dynamically according to the user inputs and provide a summary of the report schedule.
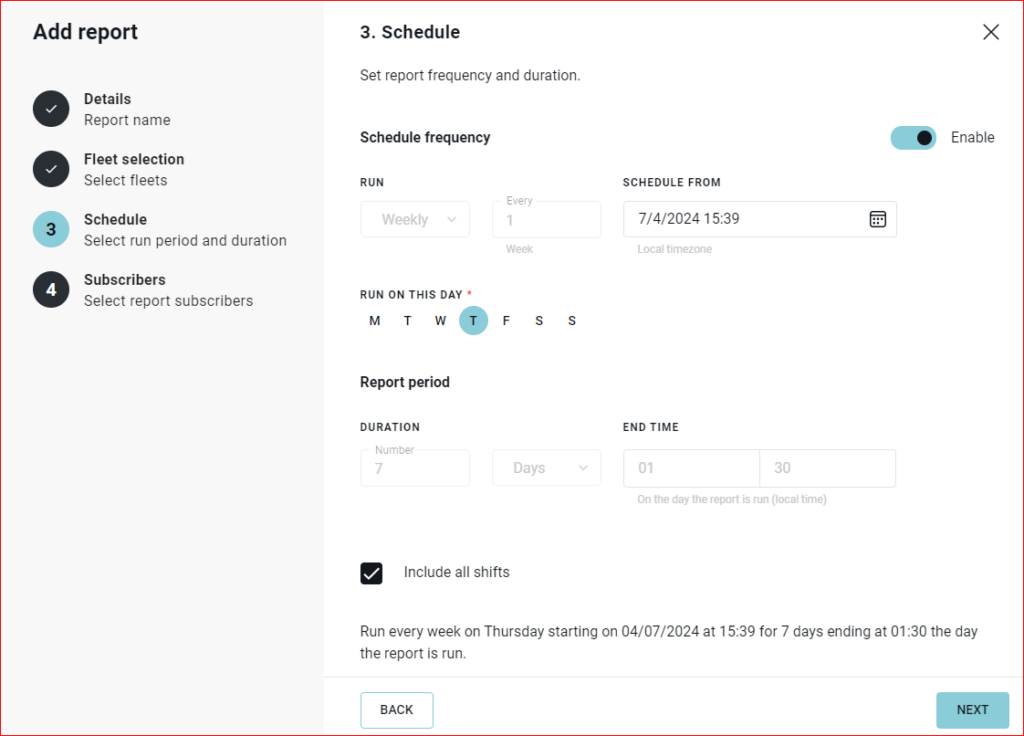
For insights report:
-
Run The run and frequency are set to 1 month and are not editable by the user for insights report.
-
Schedule from: date and time is selected as the current date and time and can be edited by the user at any future date and time with no restriction.
-
Duration: is not editable by the user, by default for monthly reports it will always be 1 month.
-
No shifts can be included in the insights report, so this checkbox should be hidden.
-
Summary: The summary text will be reflected dynamically according to the user inputs and provide a summary of the report schedule.
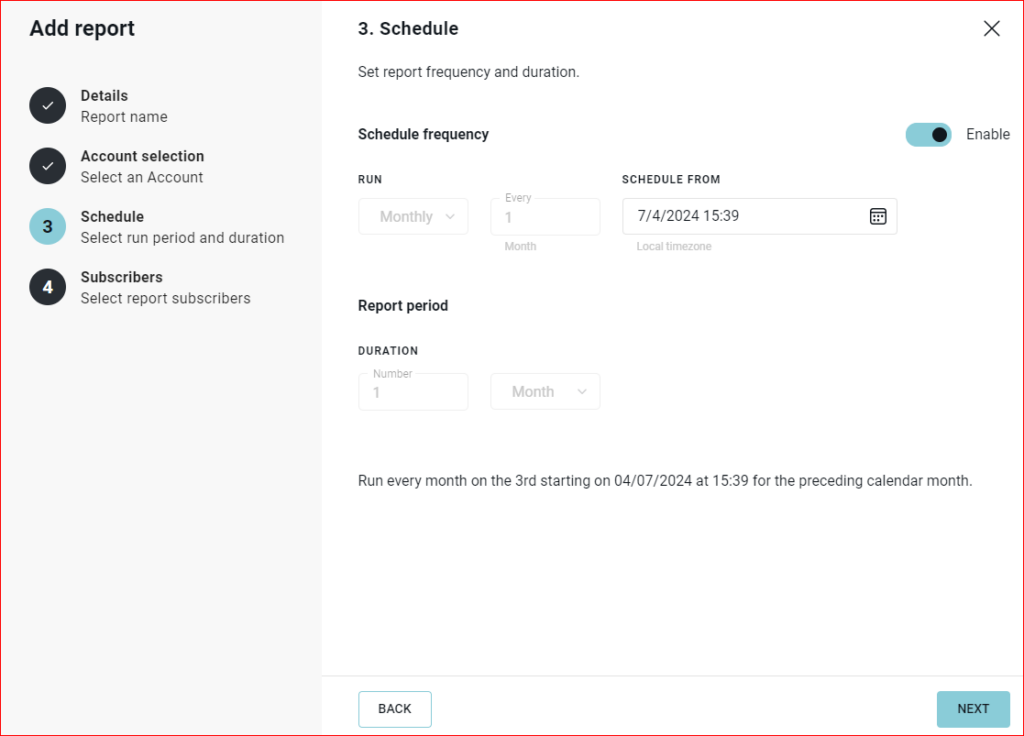
The user can easily add/edit/remove subscribers by clicking on the +ADD button.
The user must select at least 1 subscriber in order to complete this report creation stepper and save it.
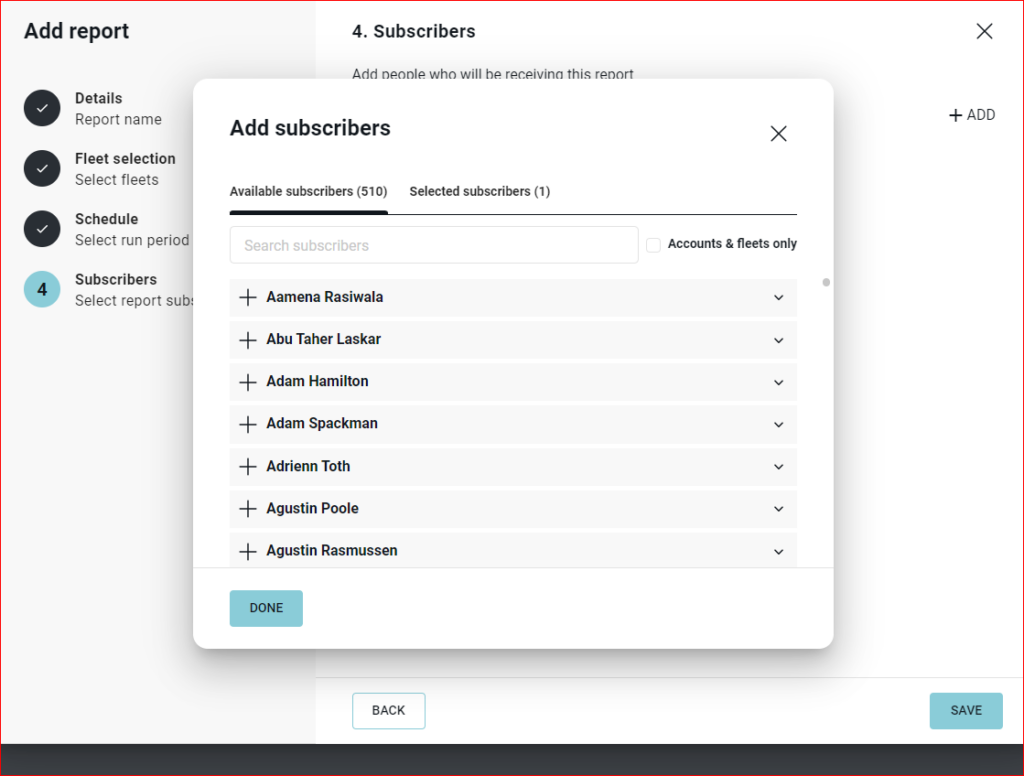
On completing the flow the snack bar should say, “Reports created successfully.”
The created reports will be displayed on the accounts and fleet details page inside of the reports tab.
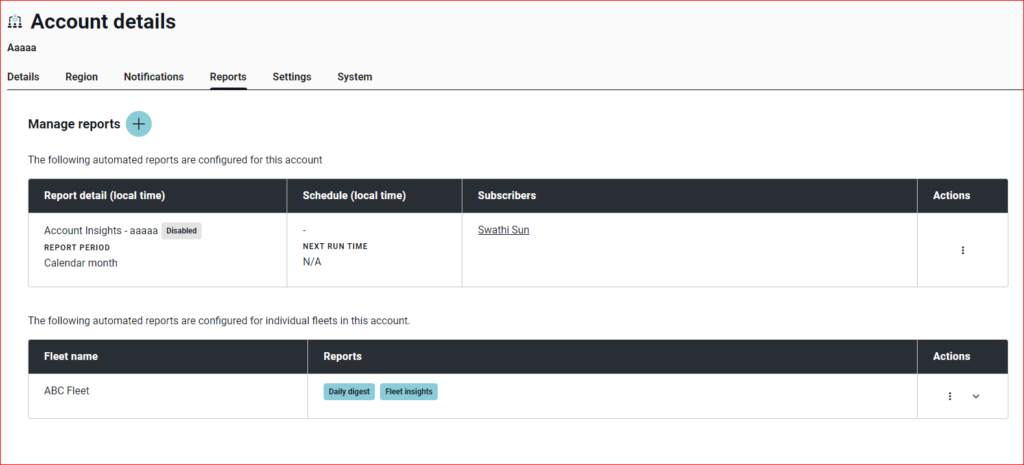
The Host or Service Provider admins are able to preview, edit, enable/disable, or delete reports from the contextual navigation. While the account and fleet admins can edit or preview the reports from the contextual navigation.
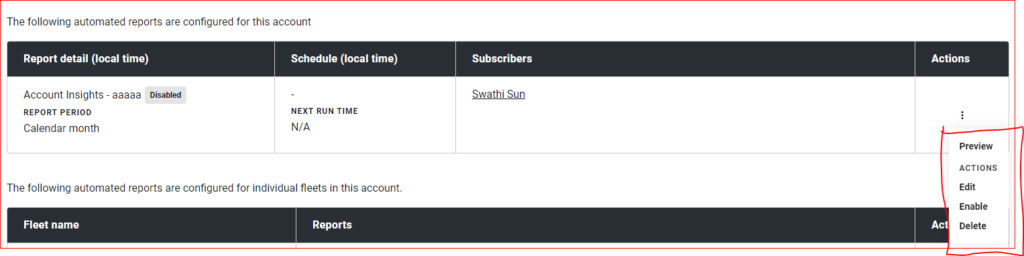
-
-
-
The Host, Service Provider, Account or Fleet admins can only edit the schedule and subscribers in the report by clicking the edit option from the contextual menu.
-
The Host or Service Provider of all scope users can also enable or disable the reports directly from the contextual menu.
-
Only Host or Service Provider scope users are able to delete the report. On clicking the delete option, a warning model will appear. By clicking on OK the user can delete the report directly from the contextual menu.
-
The Host, Service Provider, Account, or Fleet admins can preview the report by clicking on the preview option.
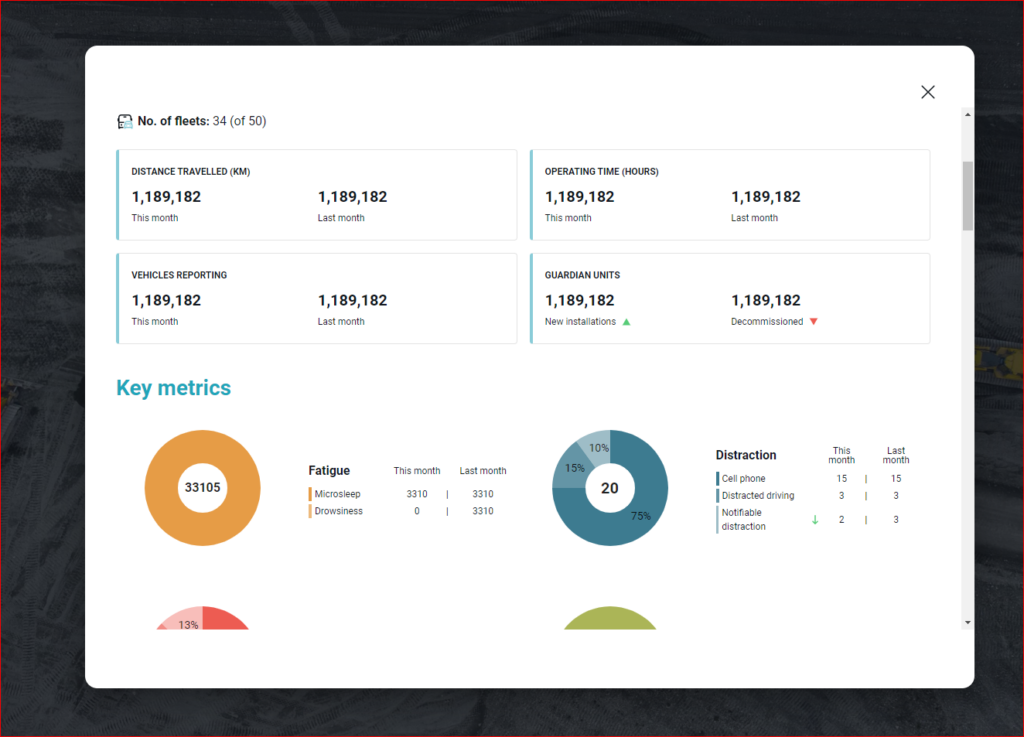
-
-
Only Host and Service Provider admins are able to Delete a report simply by selecting the option from contextual navigation.
Edit a Report
Host, Service Provider, Account or Fleet admins are able to edit a report. These users can only change the schedule details, enable or disable a report, or add/remove subscribers by editing a report.
The user can edit a report from the account details page.
- Open the account details by clicking on the account name on the accounts lists page.
- Open the reports tab on the accounts detail page.
- Click on the contextual navigation menu to reveal the actions that can be performed on the previously set-up reports.
- In order to edit the report, click on the edit option.
The user can edit a report from the fleet detail page.
- Open the fleet details by clicking on the fleet name on the fleet lists page.
- Open the reports tab on the Fleet detail page.
- Click on the contextual navigation menu to reveal the actions that can be performed on the previously set-up reports.
- In order to edit the report, click on the edit option.
The user can edit the report directly from the reports list page.
- Search for the report you want to edit.
- Click on the contextual menu to reveal the option to edit the report.
- In order to edit the report, click on the edit option.
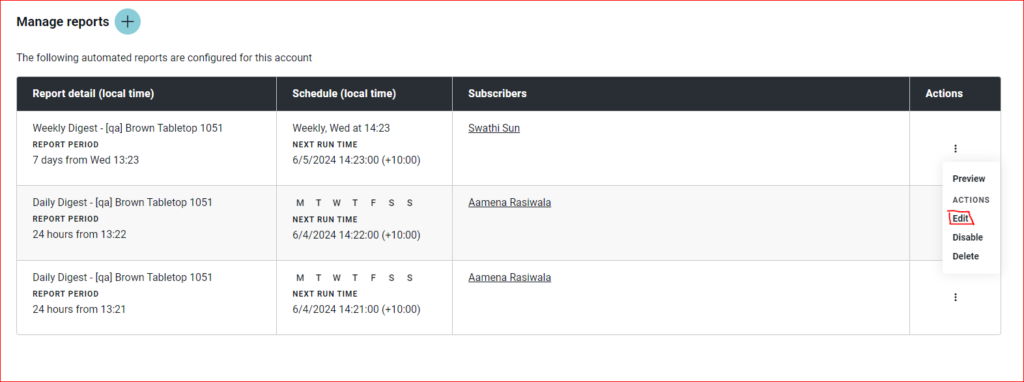
As a Host or Service Provider scope, the user can view all of the steps in the edit report flow but can only edit the schedule or subscribers in the report once it has been created. However, the Host or Service Provider will not be able to go to step 2 as the fleet or account selection cannot be edited.
- The schedule details are editable and can be enabled or disabled too.
- The subscribers can be edited i.e. in the edit flow the subscribers can be added or removed.
- The edits can be saved by clicking on the complete button.
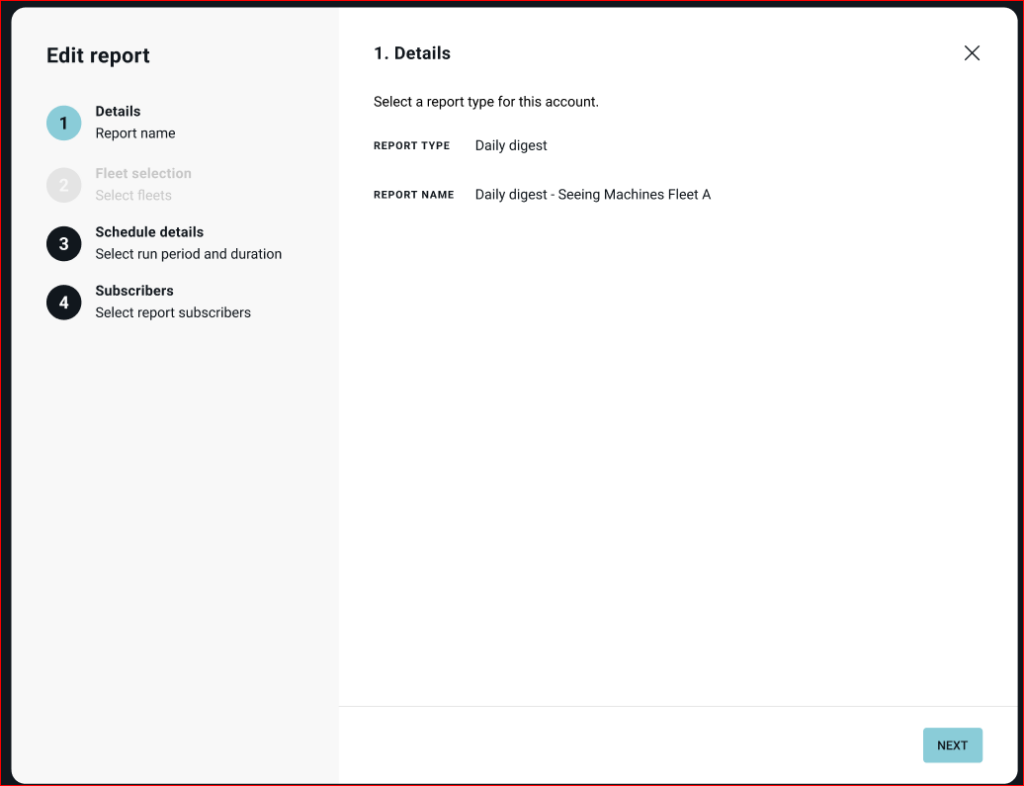
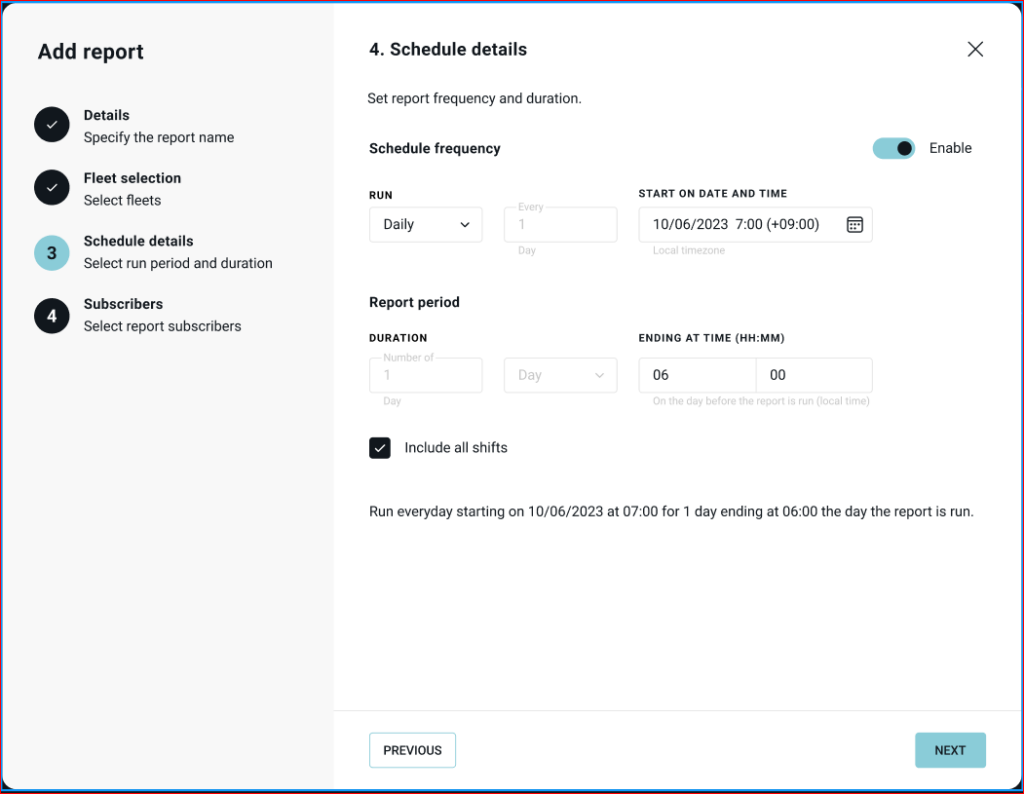
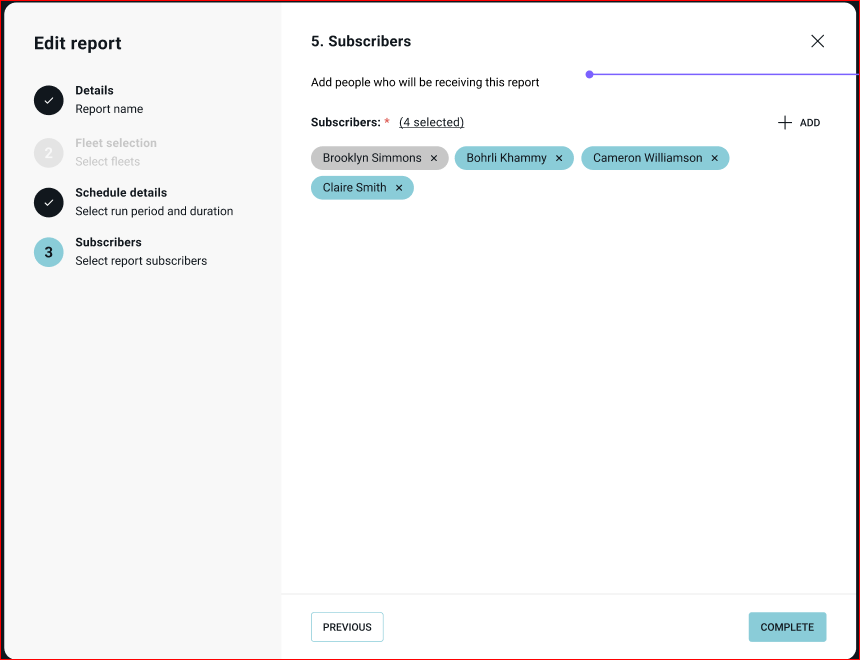
As an Account or Fleet admin, while editing a report the user can only view the steps that can be edited which are the schedule details and the subscribers of the report.
- The schedule details are editable and can be enabled or disabled too.
- The subscribers can be edited i.e. in the edit flow the subscribers can be added or removed.
- The edits can be saved by clicking on the complete button.
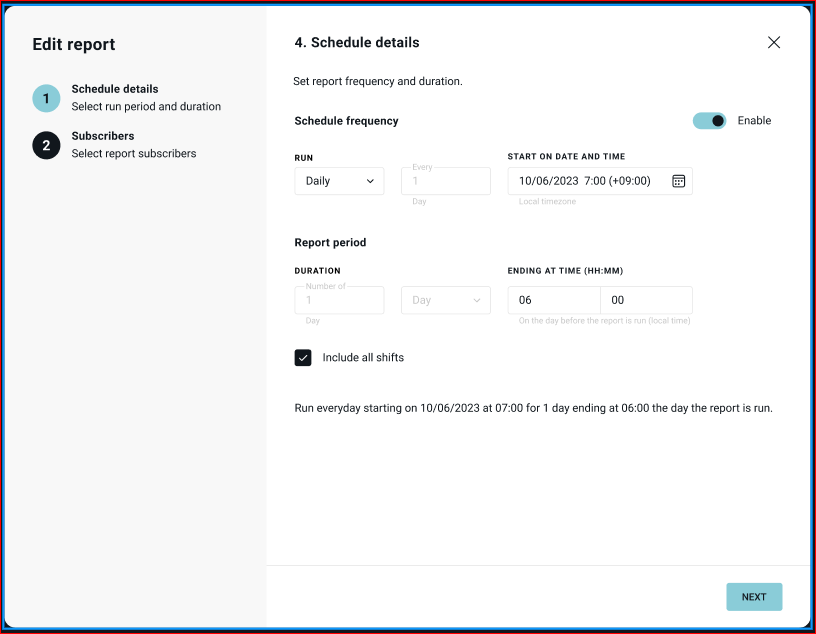
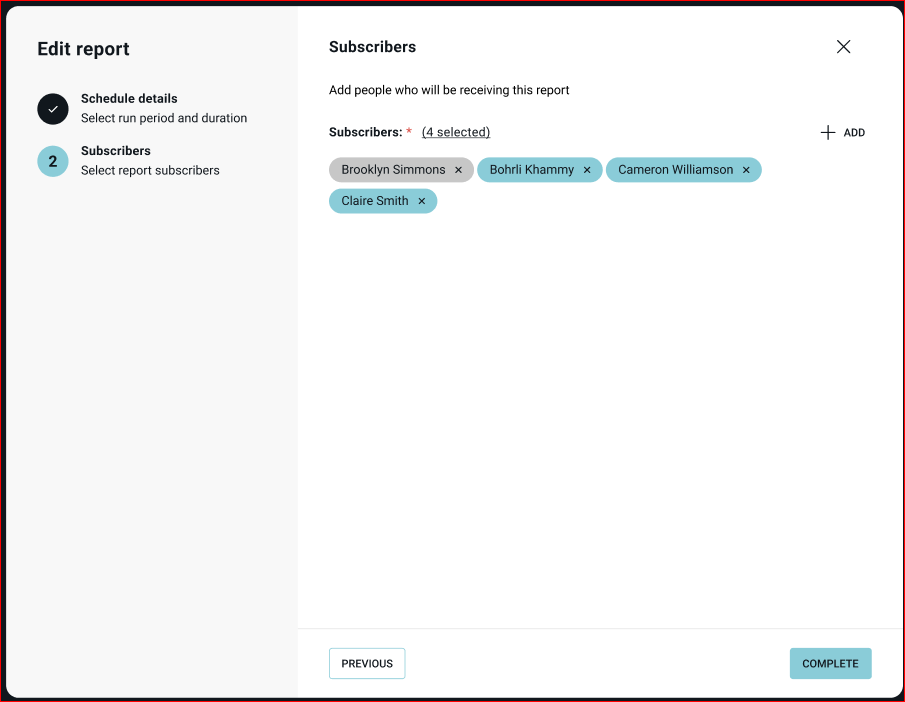
Host, Service Provider, Account, or Fleet admins can enable or disable the reports they have access to within the edit report flow or directly by selecting the enable/disable option from the contextual navigation.
New Digest and Insights Reports:
Our new digest and insights reports provide a snapshot of events and system health issues that require action and insights of trends over time, to inform fleet safety decisions. They are a timely upgrade to our current reports’ suite, that will scale to large fleets, provide pathways to export data and, upgrade self-service for managing a report’s schedule and subscribers.
Our digest reports can be scheduled on a daily or weekly basis, delivering concise snapshots of fleet events and system health.
-
Fleet summary: Each report includes a fleet summary detailing the total distance traveled, operating time, and vehicle status, essential for contextual understanding.
-
Key metrics: It summarizes the events that occurred in that fleet in the given time period and is broken down by subclassification for further information.
-
This report also provides a summary of the Fatigue intervention plan, system performance, and the vehicles that haven’t been reported.
-
This report highlights the top 5 fatigue and distraction events on the vehicles in the fleet to highlight problematic areas and give insights on trends of fatigue.
-
This report provides system performance overview, system tracking, and other issues.
-
On several sections in the report, you can jump directly to the Guardian Live lists to export the data for more details.
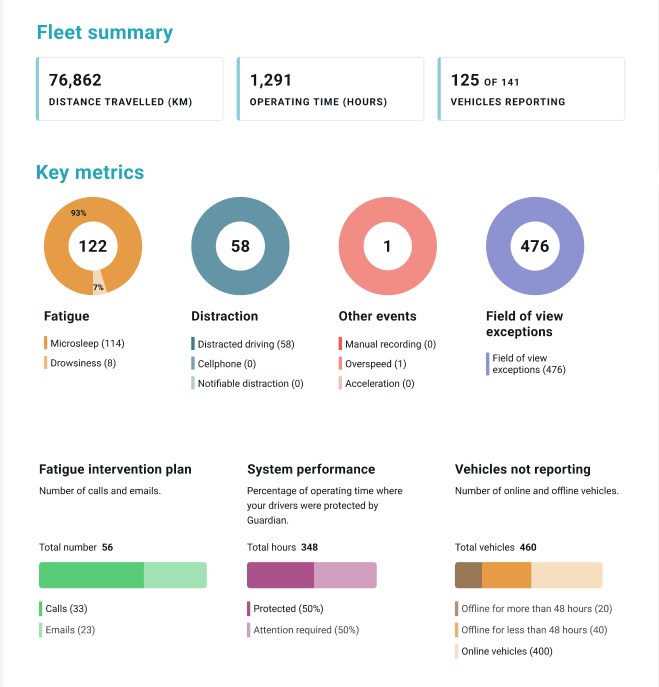
Preview of digest reports:
A monthly report at the fleet and account level of trends and insights on events, to inform fleet safety management.
-
This report provides a monthly comparison of summary and key metrics.
-
Trends for the past 6 months for fatigue and distraction.
-
Comparison against the account and Guardian average. Customers who have opted to be blacklisted won’t receive benchmarks, if they would like to, written instructions are required for legal.
-
Visualizes event heat maps by location, aiding in strategic decision-making based on geographic data.
-
Reports events by time of day, facilitating targeted interventions during peak risk periods.
These reports are tailored to scale seamlessly for large fleets, offering enhanced self-service capabilities for report management and subscriber control. They represent a vital tool in empowering fleet safety decisions through comprehensive data insights.
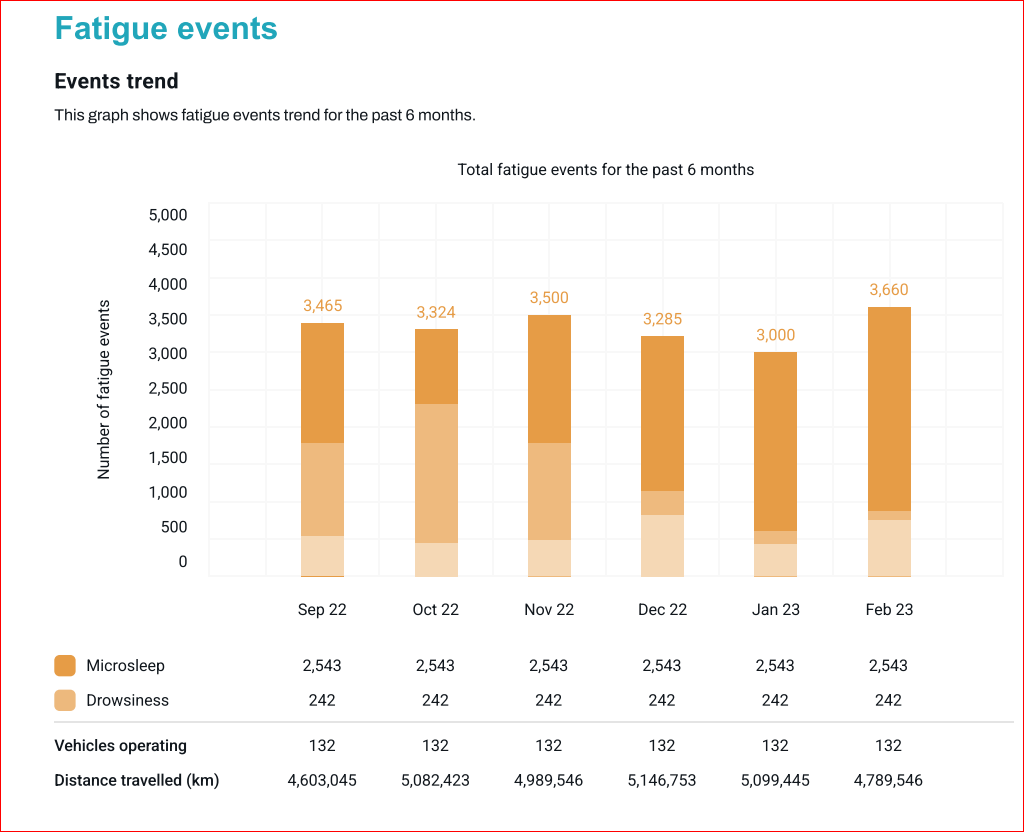
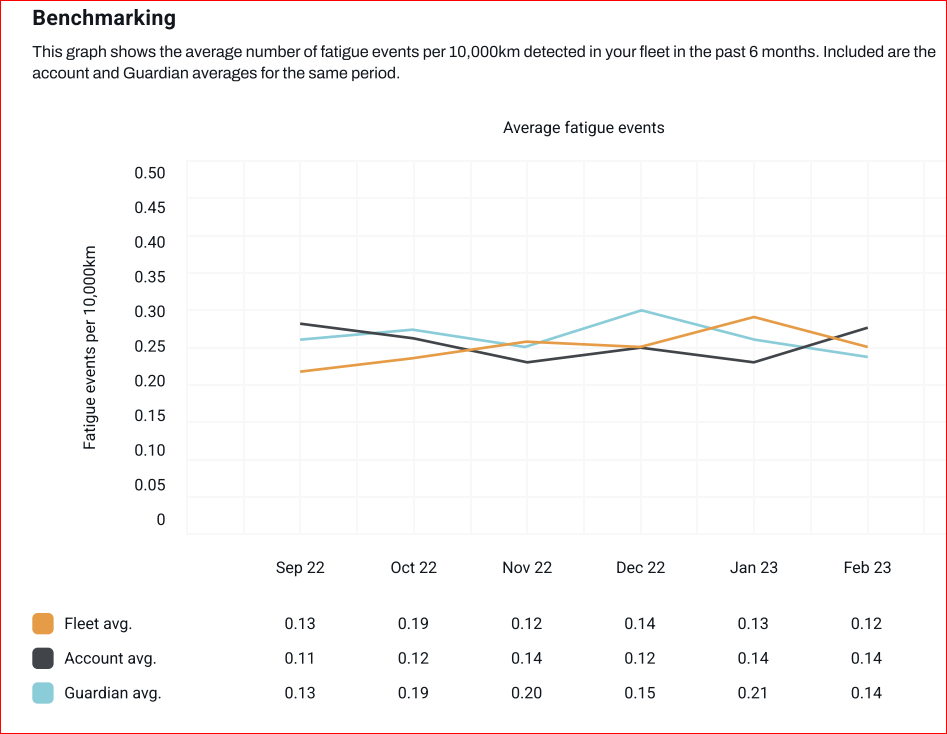
Preview of insights report:

